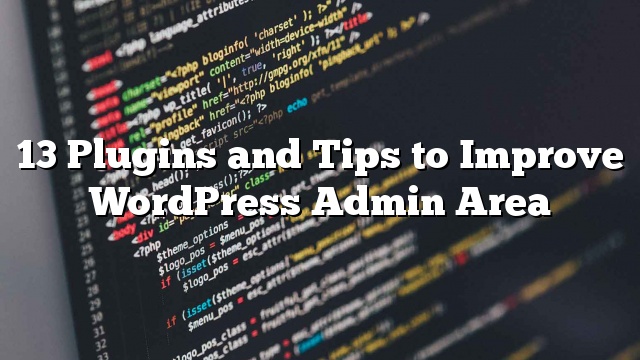Nais na i-customize ang WordPress admin area? Marahil ay nais mong baguhin ang default na scheme ng kulay, idagdag ang iyong sariling branding, o kahit na magdagdag ng bagong seksyon ng tulong para sa mga kliyente? Sa artikulong ito, magbabahagi kami ng 13 na mga plugin at mga tip upang mapabuti ang iyong WordPress admin area.
1. Baguhin ang Kulay ng iyong Admin Scheme
Pagod na pagtingin sa parehong mga default na kulay ng WordPress admin area? Maaari mong baguhin ang mga ito sa pamamagitan ng pagbisita Mga User »Ang iyong Profile pahina. Ang mga hindi gumagamit ng admin na may access sa lugar ng admin ay maaari ring i-personalize ang kanilang karanasan sa pamamagitan ng pagbisita sa Profile pahina.

Ang WordPress ay may 8 built-in na mga scheme ng kulay upang pumili mula sa
2. Lumikha ng Iyong Sariling Custom na Mga Scheme ng Kulay ng Admin
Hindi mo gusto ang alinman sa mga default na scheme ng kulay? Walang alalahanin, maaari kang lumikha ng iyong sariling custom na mga scheme ng kulay nang hindi nagsusulat ng anumang code. I-install at i-activate ang Kulay ng Schemer ng Admin at bisitahin Mga Tool »Mga Kulay ng Admin pahina. Maaari kang pumili ng mga kulay at lumikha ng iyong sariling custom na mga scheme ng kulay ng admin na gagamitin.

Para sa mga detalyadong tagubilin maaari mong i-checkout ang aming tutorial kung paano lumikha ng custom na mga scheme ng kulay ng admin sa WordPress.
3. Magtakda ng Default na Kulay ng Skema ng Admin para sa Lahat ng Mga User sa WordPress
Kung nais mong magbigay ng isang pare-parehong karanasan ng user para sa lahat ng mga user sa iyong site, maaari kang magtakda ng default na scheme ng kulay ng admin sa WordPress. Idagdag lamang ang maliit na snippet ng code sa mga function.php ng iyong tema o sa isang plugin na tukoy sa site.
function set_default_admin_color ($ user_id) {
$ args = array (
'ID' => $ user_id,
'admin_color' => 'pagsikat ng araw'
);
wp_update_user ($ args);
}
add_action ('user_register', 'set_default_admin_color');
Maaari mo ring ihinto ang mga gumagamit mula sa pagpapalit ng scheme ng kulay ng kanilang WordPress admin. Para sa mga detalyadong tagubilin tingnan ang aming tutorial kung paano itakda ang scheme ng default na default na admin para sa mga bagong user sa WordPress.
4. Libreng Mga Tema ng Admin at Mga Plugin
Binabago lamang ng mga scheme ng kulay ng admin ang mga kulay ng WordPress na lugar ng admin. Kung nais mong ganap na ibahin ang anyo ang hitsura ng lugar ng admin, pagkatapos ay subukan ang isa sa maraming WordPress plugin tema ng admin. Ang mga tema na ito ay nagbabago sa lugar ng admin ng WordPress na gumagawa ng ilang mga pagbabago sa pangkalahatang hitsura ng mga screen ng administrasyon.

Tingnan ang aming piniling listahan ng 7 libreng WordPress admin tema para sa WordPress na maaari mong subukan kaagad.
5. Itago ang Mga Hindi Kinakailang Item mula sa Area ng Admin
Hindi mo gustong makita ng iyong mga user ang lahat ng mga menu ng admin? Mahusay mong itago ang mga ito batay sa mga tungkulin ng user.
Kung nagtatayo ka ng mga site para sa mga kliyente, maaari mong itago ang mga item sa menu kung saan sa palagay mo ay maaaring masira ng mga kliyente ang site. Para sa mga multi-site na may-akda, maaari mong itago ang mga menu na hindi kailangan ng mga user.
I-install at i-activate ang Adminimize plugin. Bisitahin Pagtatakda »Pag-i-maximize pahina upang i-configure ang plugin.

Ang pag-a-manage ay isang makapangyarihang plugin na may maraming mga pagpipilian. Tingnan ang aming tutorial kung paano itago ang mga hindi kinakailangang item mula sa WordPress admin sa Adminimize para sa mga detalyadong tagubilin.
6. Magdagdag ng Custom na Mga Link sa WordPress Toolbar
Ang toolbar ng WordPress o bar ng admin ay ang menu na lumilitaw sa tuktok ng iyong lugar ng admin. Ang toolbar na ito ay naglalaman ng mga kapaki-pakinabang na mga shortcut sa iba’t ibang mga screen ng admin sa WordPress. Maaari mo itong i-customize upang idagdag ang iyong sariling mga pasadyang mga shortcut sa toolbar para sa madaling pag-access.
Idagdag lamang ang mga link sa iyong toolbar sa pamamagitan ng pagdaragdag ng snippet ng code na ito sa mga function.php file o isang partikular na plugin ng site.
/ / magdagdag ng isang link sa WP Toolbar
function custom_toolbar_link ($ wp_admin_bar) {
$ args = array (
'id' => 'site',
'pamagat' => 'Site ng paghahanap',
'href' => 'https://www.google.com:443/cse/publicurl?cx=014650714884974928014:oga60h37xim',
'meta' => array (
'class' => 'site',
'pamagat' => 'Mga Tutorial sa site ng paghahanap'
)
);
$ wp_admin_bar-> add_node ($ args);
}
add_action ('admin_bar_menu', 'custom_toolbar_link', 999);
lugar
Huwag kalimutang palitan ang lahat ng mga argumento gamit ang iyong sariling link. Para sa mas detalyadong mga tagubilin sa pag-checkout sa aming tutorial kung paano magdagdag ng custom na mga shortcut link sa WordPress toolbar.
7. Limitahan ang Dashboard Access sa WordPress
Bilang default, ma-access ng lahat ng iyong mga user sa iyong WordPress site ang lugar ng admin. Malinaw na, maaari lamang nilang gawin hangga’t pinahihintulutan ng kanilang user role na gawin ito, ngunit ito ay hindi gaanong kailangan upang bigyan ang mga gumagamit ng access sa admin na lugar kung wala silang gagawin doon.
I-install at i-activate lang ang Alisin ang Dashboard Access plugin. Bisitahin Mga Setting »Dashboard Access upang i-configure ang plugin.

Para sa mga detalyadong tagubilin tingnan ang aming tutorial kung paano limitahan ang pag-access sa dashboard sa WordPress.
8. Ang Pahina ng Mga Lihim na Pagpipilian sa Admin ng WordPress
Ang WordPress ay nag-iimbak ng maraming mga setting sa database. Maaaring mabago ang ilan sa mga setting na ito sa pamamagitan ng pagbisita sa iba’t ibang mga seksyon sa ilalim ng Mga Setting menu ng iyong admin na lugar. Gayunpaman, mayroon pa ring malaking bilang ng mga pagpipilian na nakaimbak sa iyong database sa pamamagitan ng mga plugin, tema, at WordPress. Ang dahilan kung bakit hindi mo maaring i-edit ang mga opsyon na iyon mula sa lugar ng admin ay hindi mo dapat baguhin nang manu-mano ang mga ito.
Ang WordPress ay may isang lihim na pahina ng mga pagpipilian na nakatago mula sa menu ng admin na ipapakita sa iyo ang lahat ng mga naka-imbak na mga pagpipilian para sa iyong site. Bisitahin lamang ang:
http://www.example.com/wp-admin/options.php
Palitan ang example.com gamit ang iyong sariling domain name. Makakakita ka ng mahabang listahan ng mga pagpipilian sa lihim na pahina na ito.

Upang matuto nang higit pa tungkol sa pahinang ito, bisitahin ang aming gabay sa nakatagong lihim na panel ng mga pagpipilian sa iyong WordPress admin na lugar
9. Baguhin ang Text Footer ng Admin
Sa pamamagitan ng default, ang footer area sa WordPress admin ay nagpapakita ng isang text na ‘Salamat sa paglikha sa WordPress’ at ang iyong bersyon ng WordPress. Madali mong mabawi ang espasyo na ito at ilagay ang iyong sariling pagba-brand doon. Kopyahin at i-paste ang code na ito sa mga function.php ng iyong tema o isang site-specific na plugin.
function remove_footer_admin () {
echo 'Pinapagana ng WordPress | Itinayo ni Syed Balkhi ';
}
add_filter ('admin_footer_text', 'remove_footer_admin');
Tingnan ang aming tutorial kung paano baguhin ang footer sa iyong WordPress admin panel para sa karagdagang impormasyon.
10. Itinatampok na Haligi ng Larawan sa Area ng Admin
Pinapayagan ka ng WordPress na magdagdag ng mga itinatampok na larawan sa iyong mga post sa blog. Gayunpaman, kapag tinitingnan mo ang screen ng mga post, hindi malinaw kung aling mga post ang nagtatampok ng imahe at kung aling mga post ang walang mga ito.
Maaari mong malutas ang problemang ito sa pamamagitan lamang ng pag-install ng plugin ng Itinatampok na Imahe ng Larawan. Sa pag-activate, ang plugin ay simpleng magdagdag ng isang itinatampok na haligi ng larawan sa screen ng Mga Post.

Para sa higit pang impormasyon, maaaring gusto mong bisitahin ang aming tutorial kung paano magdagdag ng isang itinatampok na haligi ng larawan sa iyong WordPress admin na lugar.
11. Ipakita o Itago ang Widget ng WordPress Dashboard
Ang default na dashboard ng screen ng WordPress ay may ilang mga widget. Ang ilan sa impormasyong ito ay marahil ay hindi mahalaga para sa iyo. Iyan ang dahilan kung bakit maaari mong itago ang mga seksyon na iyon sa pamamagitan lamang ng pag-click sa pindutan ng Mga Pagpipilian sa Screen at alisin ang check sa kahon sa tabi ng bawat opsyon.

Para sa higit pang mga detalye bisitahin ang aming tutotrial sa kung paano i-customize ang WordPress admin dashboard na lugar.
Higit pang mga advanced na user na gustong ganap na huwag paganahin ang mga widget ng dashboard para sa lahat ng kanilang mga user ay maaaring tumagal ng isang pagtingin sa gabay sa kung paano alisin ang WordPress dashboard widgets.
12. Magdagdag ng Seksyon ng Tulong sa Area ng Admin ng WordPress
Kung nagtatayo ka ng mga website para sa mga kliyente o nagpapatakbo ng mga site ng multi-user, malamang na pagod ka na muli at muli mong isagot ang parehong mga tanong. Hindi ba magiging maganda kung maaari kang magdagdag ng seksyon ng tulong, upang masusumpungan ng mga user ang mga sagot mismo?
Una kailangan mong i-install at activate ang WP Help plugin. Sa pag-activate, maaari mong i-configure ang plugin upang lumikha ng iyong sariling customized na tulong / mapagkukunang sentro.
Para sa mga detalye maaari mong tingnan ang aming tutorial kung paano magdagdag ng seksyon ng tulong / mapagkukunan sa WordPress admin.
13. Paano Alisin ang Mga Link ng WordPress.org mula sa Toolbar
Ang WordPress toolbar ay nagpapakita ng isang menu ng mga link sa ilalim ng logo ng WordPress. Kung pinapasadya mo ang iyong admin area at nais na alisin ang menu na ito at WordPress logo, pagkatapos ay idagdag lamang ang code na ito sa mga function.php ng iyong tema:
add_action ('admin_bar_menu', 'remove_wp_logo', 999);
function remove_wp_logo ($ wp_admin_bar) {
$ wp_admin_bar-> remove_node ('wp-logo');
}

Umaasa kami na ang mga plugin at mga tip ay nakatulong sa iyo na mapabuti ang iyong WordPress admin area. Maaari mo ring nais na tingnan ang aming listahan ng 9 pinakamahusay na WordPress SEO plugin at mga tool na dapat mong gamitin.