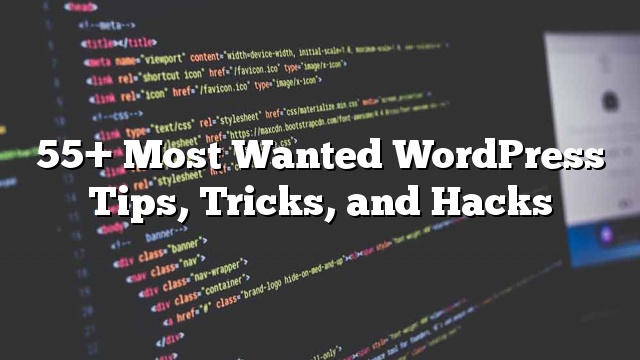Kailanman nagtaka kung ano ang ginagamit ng mga pinaka-tanyag na WordPress na mga site sa mga tip, trick, at hack ng WordPress? Sa artikulong ito, ibabahagi namin ang ilan sa mga pinaka-nais na mga tip sa WordPress, mga trick, at mga hack na makakatulong sa iyong gamitin ang WordPress tulad ng isang pro.

1. Gumamit ng Custom na Homepage
Sa pamamagitan ng default, ang WordPress ay nagpapakita ng iyong pinakabagong mga post sa homepage ng iyong website. Maaari mo itong baguhin at gamitin ang anumang pahina bilang homepage ng iyong site.
Una kailangan mong lumikha ng isang bagong pahina sa WordPress, at maaari mong pangalanan ang home page na ito. Susunod, kakailanganin mong lumikha ng isa pang pahina at tawagan namin ang pahinang ito ng blog habang gagamitin mo ito upang ipakita ang iyong mga post sa blog.
Ngayon pumunta sa Mga Setting »Pagbabasa pahina sa iyong WordPress admin at sa ilalim ng pagpipiliang ‘Ipinapakita ng Front page’ at lumipat sa ‘Isang static na pahina’. Pagkatapos nito ay maaari mong piliin ang mga pahina na iyong nilikha noong mga pahina ng iyong tahanan at blog.

Maaari ka ring lumikha ng custom na template ng homepage upang magamit para sa iyong home page. Lamang lumikha ng isang bagong file sa iyong computer gamit ang isang plain text editor at idagdag ang code na ito sa itaas nito.
I-save ang file na ito bilang custom-homepage.php sa iyong desktop.
Susunod, kailangan mong kumonekta sa iyong website gamit ang isang FTP client at pumunta sa / wp-content / themes / your-current-theme / folder. Ngayon i-upload ang file na iyong nilikha mas maaga sa iyong folder ng tema.
Bumalik sa WordPress admin area at i-edit ang iyong home page. Magagawa mong piliin ang iyong pasadyang template ng homepage sa ilalim ng mga katangian ng pahina metabox.

Ngayon ang pahina na ito ay ganap na walang laman at hindi na ito magpapakita ng anumang bagay. Maaari mong gamitin ang custom na HTML / CSS at WordPress template tag upang bumuo ng iyong sariling layout ng pahina. Maaari ka ring gumamit ng plugin ng tagabuo ng pahina upang madaling lumikha ng isa gamit ang mga tool ng pag-drag at drop.
2. I-install ang Google Analytics sa WordPress
Ang Google Analytics ay isa sa mga dapat magkaroon ng mga tool para sa mga may-ari ng WordPress site. Pinapayagan ka nitong makita kung saan nagmumula ang iyong mga gumagamit at kung ano ang ginagawa nila sa iyong website.
Ang pinakamahusay na paraan upang i-install ang Google Analytics ay sa pamamagitan ng paggamit ng plugin ng MonsterInsights. Maaari mong ipasok ang code ng Google Analytics sa iyong mga file ng tema, ngunit mawawala ang code na ito kapag nag-update ka o lumipat sa iyong tema.
3. Password Protektahan ang WordPress Admin Directory
Ang direktoryo ng admin ng WordPress ay kung saan mo isasagawa ang lahat ng mga gawain sa pamamahala sa iyong website. Ito ay protektado ng password habang ang mga gumagamit ay kinakailangang magpasok ng username at password bago ma-access ang lugar ng admin.
Gayunpaman sa pamamagitan ng pagdaragdag ng isa pang layer ng pagpapatunay, maaari mong gawin itong mahirap para sa mga hacker upang makakuha ng access sa iyong WordPress site.
Narito kung paano paganahin ang proteksyon ng password para sa iyong WordPress admin na direktoryo.
Mag-login sa cPanel dashboard ng iyong WordPress hosting account. Sa ilalim ng seksyon ng seguridad, kailangan mong mag-click sa icon na ‘Protektahan ang Mga Direktoryo ng Password’.

Susunod, hihilingin sa iyo na piliin ang mga direktoryo na nais mong protektahan. Piliin / wp-admin / folder at susunod na lumikha ng isang username at password.

Iyan na iyon. Ngayon kapag sinubukan mong i-access ang iyong wp-admin na direktoryo, dapat mong makita ang isang kinakailangang kahon ng pagpapatunay na tulad nito:

4. Ipakita ang mga Imahe sa Mga Hilera at Mga Haligi

Bilang default, kapag nagdagdag ka ng maraming mga imahe sa isang post sa WordPress, lumilitaw ang mga ito sa tabi ng bawat isa o sa ibabaw ng bawat isa. Hindi ito mukhang napakahusay dahil ang iyong mga user ay kailangang mag-scroll ng maraming upang makita ang lahat ng mga ito.
Maaari itong malutas sa pamamagitan ng pagpapakita ng mga larawan ng thumbnail sa isang layout ng grid. Ito ay nagbibigay sa iyong website ng isang mas compact hitsura at nagpapabuti sa karanasan ng gumagamit.
Para sa kumpletong hakbang sa pamamagitan ng mga tagubilin
5. Payagan ang mga gumagamit na Mag-subscribe sa Mga Komento

Karaniwan kapag ang mga gumagamit ay nag-iwan ng komento sa iyong website, dapat nilang bisitahin muli ang parehong artikulo upang makita kung ikaw o ang iba pang mga gumagamit ay tumugon sa mga komento.
Hindi ba mas mabuti kung ang mga gumagamit ay makakakuha ng mga abiso sa email tungkol sa mga bagong komento sa iyong mga post? Narito kung paano idagdag ang tampok na ito sa iyong website.
I-install at i-activate ang Mag-subscribe sa Mga Komento Reloaded plugin. Sa pag-activate, kailangan mong bisitahin ang Mga Setting »Mag-subscribe sa Mga Komento upang i-configure ang mga setting ng plugin.
6. Limitahan ang mga pagtatangkang mag-login

Bilang default, ang isang WordPress user ay maaaring gumawa ng walang limitasyong bilang ng mga pagtatangka upang mag-login sa isang WordPress site. Pinapayagan nito ang sinuman na subukan ang paghula sa iyong password hanggang sa makuha nila ito ng tama.
Upang kontrolin ito, kailangan mong i-install at i-activate ang Login LockDown plugin. Pinapayagan ka nitong magtakda ng mga limitasyon sa bilang ng mga nabigong pagtatangka na magagawa ng isang user upang mag-login.
7. Display Excerpt (Buod ng Post) sa Mga Pahina ng Home at Archive

Maaaring napansin mo na ang lahat ng mga sikat na blog ay nagpapakita ng buod ng artikulo sa halip ng buong artikulo sa kanilang mga home at archive na mga pahina. Pinapadali nito ang mga pahina ng pag-load, pinapataas ang mga pagtingin sa pahina, at nag-iwas sa duplicate na nilalaman sa iyong website.
Para sa higit pa sa paksang ito
Maraming mga premium at libreng WordPress tema na gumagamit ng mga sipi sa bahay at mga pahina ng archive. Gayunpaman
8. Magdagdag ng Custom Default na Gravatar Image
Ginagamit ng WordPress ang Gravatar upang ipakita ang mga larawan ng profile ng user sa WordPress. Kung ang isang user ay walang gravatar, ang WordPress ay gumagamit ng isang default na imahe na tinatawag na ‘Mystery Person’.
Ang default na gravatar na imahe ay lilitaw nang maraming beses sa iyong mga lugar ng WordPress komento dahil lamang ng maraming mga gumagamit ay walang gravatar image na nauugnay sa kanilang email address.
Maaari mong madaling palitan ang default na gravatar gamit ang iyong sariling custom na default gravatar image.
Una kailangan mong i-upload ang imahe na nais mong gamitin bilang iyong default na gravatar na imahe sa iyong WordPress media library.
Susunod, kailangan mong kopyahin ang URL ng file ng imahe.

Ngayon ay kailangan mong idagdag ang sumusunod na code sa mga function.php ng iyong tema o isang site-specific na plugin.
add_filter ('avatar_defaults', 'wpb_new_gravatar');
function wpb_new_gravatar ($ avatar_defaults) {
$ myavatar = 'http://example.com/wp-content/uploads/2017/01/wpb-default-gravatar.png';
$ avatar_defaults [$ myavatar] = "Default Gravatar";
bumalik $ avatar_defaults;
}
Huwag kalimutang palitan ang halaga ng $ myavatar sa URL ng custom gravatar na iyong na-upload nang mas maaga.
Maaari mo na ngayong bisitahin Mga Setting »Usapan pahina, at mapapansin mo ang iyong pasadyang default na avatar na idinagdag sa mga default na pagpipilian ng avatar.
Para sa mga detalyadong tagubilin tingnan ang aming tutorial kung paano magdagdag ng pagbabago sa default na gravatar sa WordPress.
9. Pagdaragdag ng pasadyang CSS sa isang WordPress Tema
Bilang isang may-ari ng WordPress na site, minsan ay maaaring kailangan mong magdagdag ng pasadyang CSS sa iyong site. Hinahayaan ka ng CSS na baguhin ang hitsura ng mga bagay sa iyong WordPress site tulad ng mga kulay, margin, laki ng font, atbp.
Ang pinakamadaling paraan upang magdagdag ng pasadyang CSS sa anumang WordPress tema ay sa pamamagitan ng pagbisita sa Hitsura »I-customize pahina sa iyong WordPress admin. Ilulunsad nito ang customizer tema ng WordPress, at makikita mo ang preview ng iyong website sa kanang panel.
Ngayon mag-click sa menu ng ‘Karagdagang CSS’ sa kaliwang panel upang mapalawak ito.

Makakakita ka ng plain text box kung saan maaari mong idagdag ang iyong custom na CSS. Sa lalong madaling magdagdag ka ng wastong panuntunan sa CSS, makikita mo itong mailapat sa pane ng live na preview ng iyong website.

Huwag kalimutan na mag-click sa pindutang ‘I-save at I-publish’ sa tuktok kapag natapos ka na.
Para sa mga alternatibong pamamaraan at mas detalyadong mga tagubilin tingnan ang gabay ng aming beginner kung paano magdagdag ng pasadyang CSS sa WordPress.
10. Paggamit ng Inspect Element Tool sa Customize WordPress
Ang pagdaragdag ng mga custom na tunog ng CSS ay mahusay, ngunit paano mo malalaman kung aling mga klase ng CSS ang i-edit? Paano mo i-debug ito nang hindi kinakailangang magsulat ng CSS?
Paggamit ng tool ng Inspect Element, maaari mong i-edit ang HTML, CSS, o JavaScript code para sa anumang webpage at makita ang iyong mga pagbabago nang live (lamang sa iyong computer).
Para sa isang may-ari ng website ng DIY, makakatulong ang mga tool na ito na i-preview mo kung paano ang hitsura ng isang disenyo ng site nang hindi talaga ginagawa ang mga pagbabago para sa lahat.
Ituro lamang at i-right click sa anumang elemento sa isang pahina, pagkatapos ay piliin ang ‘Inspect’ mula sa menu ng iyong browser.

Hatiin nito ang window ng iyong browser, at makikita mo ang HTML at CSS source code ng pahina.

Ang anumang mga pagbabago na gagawin mo dito ay makikita agad sa pahina sa itaas. Gayunpaman, tandaan na ang mga pagbabagong ito ay nangyayari lamang sa iyong browser at hindi mo talaga i-edit ang pahina.
Ito ay nagbibigay-daan sa iyo upang malaman kung ano ang kailangan mong i-edit at kung paano. Pagkatapos nito ay maaari kang magpatuloy at baguhin ang iyong mga aktwal na mga file ng tema o custom na CSS code.
Para sa higit pa sa paksang ito
11. Magdagdag ng Imahe Thumbnail sa Facebook
Maaaring awtomatikong makuha ng Facebook ang isang imahe mula sa iyong mga artikulo kapag ibinahagi sila sa iyo o sinumang iba pa. Karaniwan itong pinili ang itinatampok na imahe ng isang artikulo. Gayunpaman, kung minsan maaari itong pumili ng isang random na imahe mula sa artikulo na maaaring hindi angkop.
Kung gumagamit ka ng Yoast SEO plugin, maaari kang pumili ng isang larawan sa thumbnail ng Facebook sa Yoast SEO metabox sa screen ng pag-edit ng post.

Maaari ka ring pumili ng isang thumbnail na imahe ng Facebook para sa iyong homepage sa pamamagitan ng pagbisita SEO »Social pahina.

Kung hindi ka gumagamit ng Yoast SEO plugin
12. Magdagdag ng Itinatampok na Larawan o Post Thumbnail sa RSS Feed
Ang mga RSS feed sa RSS ay nagpapakita ng isang listahan ng iyong mga pinakabagong artikulo. Kung nagpapakita ka ng buong mga artikulo sa feed, ang lahat ng mga imahe sa loob ay ipapakita. Gayunpaman, hindi ito kasama ang itinatampok na larawan o post thumbnail sa artikulong ito.
Upang ayusin ito, maaari mong idagdag ang sumusunod na code sa mga function.php ng iyong tema o isang site-specific na plugin.
function rss_post_thumbnail ($ content) {
global $ post;
kung (has_post_thumbnail ($ post-> ID)) {
$ content = ' '. get_the_post_thumbnail ($ post-> ID).
'
'. get_the_content ();
}
bumalik $ nilalaman;
}
add_filter ('the_excerpt_rss', 'rss_post_thumbnail');
add_filter ('the_content_feed', 'rss_post_thumbnail');
Para sa karagdagang impormasyon
13. Ipakita ang mga sipi sa RSS Feed
Bilang default, ipinapakita ng WordPress ang iyong buong artikulo sa RSS feed. Pinapayagan nito ang mga scraper ng nilalaman upang awtomatikong makuha at magnakaw ang iyong buong mga artikulo. Pinipigilan din nito ang iyong mga RSS feeder mula sa pagbisita sa iyong website.
Upang ayusin ito, magtungo sa Mga Setting »Pagbabasa pahina at mag-scroll pababa sa ‘Para sa bawat artikulo sa isang feed, ipakita ang’ na pagpipilian. Piliin ang buod at pagkatapos ay mag-click sa pindutan ng save na pagbabago.

14. Gamitin ang mga shortcode sa loob ng Mga Widget ng Teksto
Pinapayagan ka ng mga shortcode na madaling magdagdag ng maliliit na pag-andar sa mga post ng WordPress at mga pahina. Gayunpaman, hindi ito gumagana sa widget ng teksto.
Upang magpatakbo ng mga shortcode sa iyong mga widget sa sidebar ng teksto, kailangan mong idagdag ang code na ito sa mga function.php ng iyong tema o isang site-specific na plugin.
add_filter ('widget_text', 'do_shortcode');
Maaari mo ring gamitin ang shortcode Widget plugin, na nagdaragdag ng shortcode pinagana ng widget ng teksto sa iyong WordPress site.
Para sa higit pang impormasyon, tingnan ang aming gabay kung paano magdagdag ng mga shortcode sa mga sidebar widgets ng WordPress.
15. Magdagdag ng mga Imahe sa WordPress Sidebar
Hindi lumalabas ang WordPress sa isang madaling paraan upang mag-upload lamang at magpakita ng mga larawan sa iyong sidebar (bagaman inaasahan itong magbago sa lalong madaling panahon sa isang paparating na bersyon). Sa sandaling ito kung gusto mong magdagdag ng isang imahe, kailangan mong idagdag ang HTML code para dito.
Una, kailangan mong i-upload ang larawan sa iyong WordPress site gamit ang uploader ng media at kopyahin ang URL nito.
Susunod, pumunta sa Hitsura »Mga Widget pahina at magdagdag ng isang widget ng teksto sa iyong sidebar. Sa loob ng widget ng teksto kakailanganin mong idagdag ang HTML sa sumusunod na format.
Maaari mo na ngayong i-save ang iyong mga setting ng widget at i-preview ang iyong website.
16. Magdagdag ng Nilalaman sa Mga Artikulo sa Mga RSS Feed
Nais mo bang mamanipula ang iyong mga RSS feed sa RSS sa pamamagitan ng pagdaragdag ng nilalaman sa iyong mga artikulo na nakikita lamang para sa iyong mga tagasuskribi sa RSS feed?
Idagdag ang sumusunod na code sa mga function.php ng iyong tema o isang site-specific na plugin.
function site_postrss ($ content) {
kung (is_feed ()) {
$ content = 'Ang post na ito ay isinulat ni Syed Balkhi'. $ nilalaman. 'Tingnan ang site';
}
bumalik $ nilalaman;
}
add_filter ('the_excerpt_rss', 'site_postrss');
add_filter ('the_content', 'site_postrss');
lugar
Para sa higit pang mga paraan upang mamanipula ang nilalaman ng RSS feed
17. Pagkaantala ng Mga Post sa RSS Feed
Nakasulat mo na ba ang artikulong hindi sinasadya bago ito ay handa nang mabuhay? Namin ang lahat doon. Madali mong i-publish lamang ang artikulo at ipagpatuloy itong i-edit.
Gayunpaman, ang mga mambabasa ng RSS feed at mga subscriber ng email ay maaaring makuha ito sa kanilang inbox. May madaling pag-ayos upang maiwasan ang mga ito -walang mga post mula sa paglitaw sa iyong RSS feed.
Idagdag ang sumusunod na code sa mga function.php ng iyong tema o isang site-specific na plugin.
function publish_later_on_feed ($ where) {
global $ wpdb;
kung (is_feed ()) {
// timestamp sa WP-format
$ ngayon = gmdate ('Y-m-d H: i: s');
// halaga para sa paghihintay; + device
$ wait = '10'; // integer
// http://dev.mysql.com/doc/refman/5.0/en/date-and-time-functions.html#function_timestampdiff
$ device = 'MINUTE'; // MINUTE, LAMANG, ARAW, LINGGO, BUWAN, TAON
/ / magdagdag ng SQL-sytax sa default $ kung saan
$ where. = "AT TIMESTAMPDIFF ($ device, $ wpdb-> posts.post_date_gmt, '$ now')> $ wait";
}
bumalik $ kung saan;
}
add_filter ('posts_where', 'publish_later_on_feed');
Ang pagkaantala ng code na ito ay nai-publish na mga post mula sa paglitaw sa RSS feed sa loob ng 10 minuto.
18. Ipakita ang Mga Imahe ng Random na Header sa WordPress
Gusto mong magpakita ng mga random na header ng larawan sa iyong WordPress site? Karamihan sa mga tema ng WordPress ay may built-in na suporta upang ipakita ang imahe ng header sa iyong website. Gayunpaman, maaari ka ring mag-upload ng maramihang mga larawan ng header at payagan ang iyong tema na random na magpakita ng isang header na imahe.
Tumungo sa Hitsura »I-customize pahina at pagkatapos ay mag-click sa ‘Header’ Seksyon upang palawakin ito. Mag-upload ka ng lahat ng mga header ng larawan na gusto mong gamitin at pagkatapos ay mag-click sa pindutan ng ‘Randomize header imahe’.

Kung gusto mong magpakita ng ilang mga larawan sa iba’t ibang mga artikulo at mga pahina, pagkatapos ay tingnan ang aming gabay kung paano magdagdag ng random na mga header ng imahe sa iyong WordPress site.
19. Magdagdag ng mga Icon ng Imahe sa Mga Menu ng Navigation Menu

Gusto mo bang magpakita ng mga icon ng larawan sa tabi ng mga link sa iyong navigation menu? Ang pinakamadaling solusyon ay ang paggamit ng plugin ng Imahe ng Menu.
Pagkatapos i-install ang plugin, magtungo lamang sa Hitsura »Menu , at makikita mo ang pagpipilian upang magdagdag ng mga larawan sa bawat item sa iyong umiiral na menu.
Kung sa ilang kadahilanan, hindi mo nais na gumamit ng isang plugin at mas gugustuhin itong gawin nang manu-mano, pagkatapos ay sundin ang mga hakbang sa ibaba:
Una kailangan mong bisitahin Hitsura »Mga Menu pahina at pagkatapos ay mag-click sa pindutan ng Pagpipilian sa Screen sa kanang sulok sa itaas ng screen.

Dadalhin nito ang isang menu kung saan kailangan mong i-tsek ang kahon sa tabi ng opsyon sa klase ng CSS.
Matapos na mag-scroll pababa sa iyong navigation menu at mag-click sa isang item upang mapalawak ito. Makakakita ka ng pagpipilian upang magdagdag ng mga klase sa CSS. Magpasok ng ibang klase ng CSS para sa bawat item sa menu.

Huwag kalimutan na mag-click sa pindutan ng save menu upang i-imbak ang iyong mga pagbabago.
Susunod, kailangan mong i-upload ang mga icon ng imahe sa iyong WordPress site sa pamamagitan ng pagbisita Media »Magdagdag ng Media pahina. Pagkatapos i-upload ang mga file ng imahe kopyahin ang kanilang mga URL bilang kakailanganin mo ang mga ito sa susunod na hakbang.
Ngayon ay maaari kang magdagdag ng isang icon ng imahe sa iyong navigation menu sa pamamagitan ng pagdaragdag ng pasadyang CSS. Narito ang isang halimbawang CSS na magagamit mo bilang panimulang punto.
.homepage {
background-image: url ('http://www.example.com/wp-content/uploads/2014/12/home.png');
Ulit-ulitin: walang-ulitin;
background-position: left;
padding-left: 5px;
}
Huwag kalimutan na palitan ang imahe ng URL gamit ang iyong sariling URL ng file ng imahe.
20. Buksan ang Navigation Menu Link sa Bagong Window
Minsan maaaring kailanganin mong gumawa ng isang link sa navigation menu na bukas sa isang bagong window. Ang problema ay hindi mo nakikita ang isang pagpipilian upang gawin iyon kapag nagdadagdag ng mga item sa menu.
Sa totoo lang, ang opsiyon ay nakatago upang alisin ang kalat mula sa screen. Kakailanganin mong mag-click sa pindutan ng pagpipilian sa screen sa kanang sulok sa itaas ng screen at suriin ang opsyon na ‘target na link’.

Susunod, kailangan mong mag-scroll pababa sa item ng menu na gusto mong buksan sa isang bagong window. Mag-click sa item ng menu upang mapalawak ito, at makikita mo ang pagpipilian upang buksan ang link sa isang bagong tab.

Huwag kalimutan na mag-click sa pindutan ng save menu upang i-imbak ang iyong mga pagbabago.
21. Magdagdag ng Overlay ng Paghahanap ng Buong Screen sa WordPress

lugar
Maaari mo itong idagdag sa iyong WordPress site. Ang pinakamadaling paraan upang gawin ito ay sa pag-install at pag-activate ng WordPress Full Screen Search Overlay plugin.
Ang plugin ay gumagana sa labas ng kahon at walang mga setting para sa iyo upang i-configure. Sa pagsasaaktibo, lumiliko ang anumang patlang ng default na form sa paghahanap ng WordPress sa isang overlay ng paghahanap sa buong screen.
Para sa higit pang mga detalye
22. Magdagdag ng isang Sticky Floating Navigation Menu
Ang isang malagkit na lumulutang na navigation menu ay mananatili sa tuktok ng screen bilang isang scroll ng gumagamit pababa. Ang ilang mga tema ng WordPress ay may tampok na ito bilang isang pagpipilian sa kanilang mga setting. Kung ang iyong tema ay walang opsiyon na ito, maaari mong subukan ang pamamaraan na ito.
Una, kailangan mong i-install at i-activate ang Sticky Menu (o Anumang bagay!) Sa Scroll plugin.
Sa pag-activate, pumunta sa pahina ng mga setting ng plugin na matatagpuan sa ilalim Mga Setting »Sticky Menu (o Anumang bagay!) . Idagdag ang klase ng CSS ng iyong navigation menu at i-save ang mga pagbabago.
Para sa mga detalyadong tagubilin
23. Magdagdag ng maramihang mga may-akda sa isang WordPress post
Gusto mo bang credit sa maraming mga may-akda para sa isang artikulo sa iyong website? Bilang default, ang mga post sa WordPress ay nakatalaga sa isang nag-iisang may-akda. Gayunpaman, kung madalas mong kailangang kredit ng maraming mga may-akda, pagkatapos ay mayroong isang mas madaling paraan upang gawin ito.
Kakailanganin mong i-install at i-activate ang plugin na Co-Authors Plus.
Pumunta ka ngayon at i-edit ang post o pahina kung saan mo gustong i-credit ang maraming mga may-akda. Sa screen ng pag-edit ng post, mapapansin mo ang bagong ‘Mga May-akda’ na kahon sa ibaba lamang ng editor ng post kung saan maaari mong i-credit ang maraming mga may-akda.

24. Magdagdag ng Mga Kategorya sa Mga Pahina ng WordPress
Gusto mong magdagdag ng mga kategorya at mga tag sa mga pahina sa WordPress? Bilang default, magagamit lamang ang mga ito para sa mga post. Higit sa lahat, dahil ang mga pahina ay dapat na static na standalone na nilalaman (tingnan ang pagkakaiba sa pagitan ng mga post at mga pahina sa WordPress).
Kung nais mong magdagdag ng mga kategorya at mga tag, pagkatapos ay idagdag lamang ang code na ito sa mga function.php ng iyong tema o isang site-specific na plugin.
// magdagdag ng suporta sa tag at kategorya sa mga pahina
function tags_categories_support_all () {
register_taxonomy_for_object_type ('post_tag', 'pahina');
register_taxonomy_for_object_type ('kategorya', 'pahina');
}
// masiguro ang lahat ng mga tag at mga kategorya ay kasama sa mga query
function tags_categories_support_query ($ wp_query) {
kung ($ wp_query-> makakuha ('tag')) $ wp_query-> set ('post_type', 'anumang');
kung ($ wp_query-> get ('category_name')) $ wp_query-> set ('post_type', 'any');
}
/ / tag at kategorya hook
add_action ('init', 'mga tag_categories_support_all');
add_action ('pre_get_posts', 'mga tag_categories_support_query');
25. Lumikha ng Lokal na Site ng WordPress sa Iyong Computer
Maraming mga may-ari ng WordPress at may-ari ng WordPress ang nag-install ng WordPress sa kanilang computer. Pinapayagan ka nitong bumuo ng isang site ng WordPress lokal, subukan ang mga plugin at mga tema, at matuto ng mga pangunahing kaalaman sa WordPress.
Gumawa kami ng mga detalyadong hakbang sa pamamagitan ng mga tagubilin sa hakbang kung paano i-install ang WordPress sa iyong Windows computer o sa Mac gamit ang MAMP.
26. Ipakita ang Kabuuang Bilang ng mga Komento sa WordPress
Ang mga komento ay nagbibigay ng isang mas madaling paraan para sa mga gumagamit na makisali sa nilalaman sa iyong website. Ang pagpapakita ng kabuuang bilang ng mga komento ay maaaring gamitin bilang panlipunan patunay at hinihikayat ang higit pang mga gumagamit na lumahok sa mga talakayan.
Ang pinakamadaling paraan upang gawin ito ay sa pamamagitan ng pag-install ng Simple Blog Stats plugin. Sa pag-activate, maaari kang magdagdag [sbs_apoproved] shortcode sa anumang post o pahina upang ipakita ang kabuuang bilang ng mga komento.
27. Ipakita ang Kabuuang Bilang ng mga Nakarehistrong Gumagamit sa WordPress

Kung pinahihintulutan mo ang mga user na magparehistro sa iyong WordPress site, pagkatapos ay nagpapakita ng kabuuang bilang ng mga nakarehistrong user ay maaaring hikayatin ang higit pang mga user na mag-sign up.
Ang pinakamadaling paraan upang gawin ito ay sa pamamagitan ng pag-install ng Simple Blog Stats plugin. Sa pag-activate, maaari kang magdagdag [sbs_users] shortcode sa anumang post o pahina upang ipakita ang kabuuang bilang ng mga nakarehistrong user.
Para sa mas detalyadong mga tagubilin
28. Lumikha ng Mga Bagong Laki ng Imahe sa WordPress
Kapag nag-upload ka ng isang imahe sa iyong blog, WordPress ay awtomatikong lumilikha ng ilang mga kopya ng imahe. Ang iyong WordPress tema at plugin ay maaari ring magdagdag ng mga bagong laki ng imahe.
Upang lumikha ng mga bagong laki ng imahe sa WordPress, kailangan mong idagdag ang sumusunod na code sa mga function.php ng iyong tema o isang site-specific na plugin.
add_image_size ('sidebar-thumb', 120, 120, true); / // Hard Crop Mode
add_image_size ('homepage-thumb', 220, 180); / / / Soft Mode ng Pag-crop
add_image_size ('singlepost-thumb', 590, 9999); / Walang limitasyong Taas Mode
Nagdagdag ang code na ito ng tatlong bagong laki ng imahe. Huwag kalimutang baguhin ang mga pangalan at sukat ng sukat ng imahe sa iyong sariling mga kinakailangan.
Para sa karagdagang impormasyon
29. Magdagdag ng mga Icon ng Kategorya sa WordPress
Gusto mong magdagdag ng mga icon ng kategorya o mga larawan sa tabi ng mga pangalan ng kategorya sa WordPress? Ginagawang mas nakakaakit ang iyong mga pahina ng archive ng kategorya at nagpapabuti sa karanasan ng gumagamit.
Una kailangan mong i-install at i-activate ang Taxonomy Imahe plugin sa WordPress. Sa pag-activate, magtungo sa Mga post »Mga Kategorya at mag-click sa pindutan ng add sa tabi ng blangko na icon ng thumbnail para sa bawat kategorya.

Para sa mga detalyadong tagubilin
30. I-convert ang Mga Kategorya sa Mga Tag o Pangalawang kumpara
Kadalasan ay hindi malinaw ang mga tao kung paano maayos na gamitin ang mga kategorya at mga tag sa WordPress. Minsan maaari mong tapusin ang paglikha ng mga kategorya na dapat ay mga tag o kabaligtaran.
Madali itong maayos.
Tumungo sa Mga Tool »Mag-import pahina at pagkatapos ay i-install ang Kategorya at Tag Converter.

Pagkatapos ng pag-install, mag-click sa link sa pag-import ng run upang magpatuloy.
Sa pahina ng converter, maaari kang lumipat sa pagitan ng mga kategorya sa mga tag o mga tag sa mga converter ng kategorya. Susunod, piliin ang mga item na nais mong i-convert at pagkatapos ay mag-click sa pindutan ng convert.

31. Bulk Ilipat Mga Post sa Pagitan ng Mga Kategorya at Mga Tag
Minsan baka gusto mong i-bulk ang mga post sa pagitan ng mga kategorya at mga tag. Ang paggawa ng isa sa pamamagitan ng isa para sa bawat post ay maaaring pag-ubos ng oras.
Talaga, may isang plugin para sa na. I-install at i-activate ang plugin ng Bulk Move. Sa pag-activate, kailangan mong pumunta sa Mga Tool »Bulk Ilipat upang ilipat ang iyong mga post.

Para sa higit pang mga detalyadong tagubilin, bisitahin ang aming tutorial kung paano i-bulk ang mga post sa mga kategorya at mga tag sa WordPress.
32. Ipakita ang Huling Nai-update na Petsa ng Iyong Mga Post

Bilang default, ang karamihan sa mga tema ng WordPress ay magpapakita ng petsa kung kailan nai-publish ang isang artikulo. Ito ay pagmultahin, at gagana para sa karamihan ng mga website at blog.
Gayunpaman, kung regular mong i-update ang iyong lumang nilalaman, maaaring gusto mong ipakita ang iyong mga user kapag ang huling artikulo ay na-update. Kung hindi, hindi mo mapapansin ng mga user na naglalaman ang artikulo ng kasalukuyang impormasyon.
Ito ay maaaring makamit sa pamamagitan ng pagdaragdag ng sumusunod na code sa
function wpb_last_updated_date ($ content) {
$ u_time = get_the_time ('U');
$ u_modified_time = get_the_modified_time ('U');
kung ($ u_modified_time> = $ u_time + 86400) {
$ updated_date = get_the_modified_time ('F jS, Y');
$ updated_time = get_the_modified_time ('h: i a');
$ custom_content. = ' Huling na-update sa '. $ updated_date. 'sa'. $ updated_time. '
';
}
$ custom_content. = $ content;
bumalik $ custom_content;
}
add_filter ('the_content', 'wpb_last_updated_date');
33. Paano Ipakita ang Mga Kamag-anak na Petsa sa WordPress
Gustong magpakita ng mga kamag-anak na petsa tulad ng kahapon, 10 na oras ang nakalipas, o isang linggo na nakalipas para sa iyong mga post sa WordPress? Ang mga kaugnay na petsa ay nagbibigay sa mga gumagamit ng isang pakiramdam ng kung gaano karaming oras ang lumipas dahil ang isang bagay ay nai-post.
Upang magdagdag ng mga kamag-anak na petsa, kailangan mong i-install at i-activate ang plugin ng Mehiko na Oras. Sa pag-activate, kailangan mong bisitahin ang Mga Setting »Pangkalahatang pahina at mag-scroll pababa sa seksiyon ng ‘Mga Oras ng Panahon ng Ago’.

Maaari mong piliin kung kailan gagamitin ang oras na nakalipas at kung paano ito ipapakita. Huwag kalimutan na mag-click sa pindutang save save upang mai-imbak ang iyong mga setting.
Para sa higit pang mga detalye
34. Alisin ang Numero ng Bersyon ng WordPress
Sa pamamagitan ng default, ang WordPress ay nagdaragdag ng WordPress na bersyon sa header ng iyong website. Ang ilang mga tao sa tingin ito ay isang seguridad pananagutan na kung saan ang aming sagot ay upang panatilihin ang WordPress update.
Gayunpaman kung gusto mong alisin ang numero ng bersyon ng WordPress, idagdag lamang ang sumusunod na code sa mga function.php ng iyong tema o isang site-specific na plugin.
function na site_remove_version () {
bumalik '';
}
add_filter ('the_generator', 'site_remove_version');
35. I-update ang mga URL ng WordPress kapag Hindi Ma-access ang WP-Admin

Minsan kapag gumagalaw ang isang WordPress site sa bagong domain o dahil sa isang maling pag-configure maaaring kailangan mong i-update ang mga URL ng WordPress.
Ang mga URL na ito ay nagsasabi sa WordPress kung saan ipapakita ang iyong site at kung saan matatagpuan ang mga pangunahing file ng WordPress. Maaaring i-lock ka ng hindi wastong mga setting ng WordPress admin area o i-redirect ka sa lumang website.
Ang pinakamadaling paraan upang ma-update ang mga URL ng WordPress ay sa pagdaragdag ng code na ito sa mga function.php ng iyong kasalukuyang tema.
update_option ('siteurl', 'http://example.com');
update_option ('home', 'http://example.com');
Huwag kalimutan na palitan ang example.com gamit ang iyong sariling domain name. Sa sandaling ma-access mo ang iyong WordPress site pumunta sa Mga Setting »Pangkalahatan pahina at i-update ang mga URL doon. Pagkatapos nito, kailangan mong alisin ang code na iyong idinagdag sa file ng mga pag-andar.
Kung kailangan mo ring i-update ang mga URL sa iyong mga post at pahina
36. I-deactivate ang Lahat ng Mga Plugin kapag hindi ma-access ang WP-admin
Sa pag-troubleshoot ng mga error sa WordPress, madalas kang hihilingin na i-deactivate ang lahat ng mga plugin ng WordPress. Maaari ka lamang pumunta sa pahina ng Mga Plugin at i-deactivate ang lahat ng mga plugin. Ngunit paano kung naka-lock ka sa iyong WordPress site?
Narito kung paano mo madaling i-deactivate ang mga plugin kapag naka-lock out sa lugar ng admin.
Unang kumonekta sa iyong WordPress site gamit ang isang FTP client at pumunta sa / wp-content / folder. Sa loob nito, makikita mo ang folder ng mga plugin.

Ngayon kailangan mo lamang palitan ang pangalan ng folder ng plugins sa plugins.old at Awtomatikong i-deactivate ng WordPress ang lahat ng mga plugin.
37. Alisin ang Default na Mga Link ng Imahe sa WordPress
Bilang default, kapag nag-upload ka ng mga larawan gamit ang uploader ng media, hinihiling ng WordPress na piliin mo kung paano mo gustong mag-link sa isang imahe. Kung ayaw mong mag-link sa isang imahe, maaari mong piliin ang Wala.
Ang isang mas mahusay na paraan upang harapin ito ay ang pagdaragdag ng sumusunod na code sa mga function.php ng iyong tema o isang site-specific na plugin.
function wpb_imagelink_setup () {
$ image_set = get_option ('image_default_link_type');
kung ($ image_set! == 'none') {
update_option ('image_default_link_type', 'none');
}
}
add_action ('admin_init', 'wpb_imagelink_setup', 10);
Awtomatikong nagtatakda ang code na ito ng default na pagpipilian sa pag-link ng imahe sa wala.
Para sa higit pa sa paksang ito tingnan ang aming gabay kung paano awtomatikong alisin ang default na link ng larawan sa WordPress.
38. Isama ang Kategorya sa Mga Post URL
Maaaring napansin mo na maraming mga site ng WordPress ang gumagamit ng kategorya sa kanilang mga post na URL. Pinapayagan nito ang mga ito na magdagdag ng mas kapaki-pakinabang na impormasyon sa isang URL na mahusay para sa karanasan ng user pati na rin sa SEO.
Kung gusto mong magdagdag ng pangalan ng kategorya sa iyong mga post sa WordPress na mga URL, pagkatapos ay magtungo sa Mga Setting »Permalinks pahina. Mag-click sa custom na istraktura at idagdag /% category% /% postname% / sa patlang sa tabi nito.

Huwag kalimutan na mag-click sa pindutang save save upang mai-imbak ang iyong mga setting.
Upang matuto nang higit pa tungkol sa kung paano hahawakan ng WordPress ang mga subcategory at maraming mga kategorya
39. Ipakita ang Random na Mga Post sa WordPress
Gusto mong magpakita ng mga random na post sa iyong sidebar ng WordPress? Ang mga random na post ay nagbibigay sa iyong mga gumagamit ng isang pagkakataon upang matuklasan ang mga artikulo na hindi nila maaaring makita.
Una, kailangan mong i-install at i-activate ang advanced Random Posts Widget plugin. Sa pag-activate, magtungo sa Hitsura »Mga Widget pahina at pagkatapos ay magdagdag ng Random Posts widget sa isang sidebar.
Para sa isang alternatibong paraan ng code
40. Payagan ang pagpaparehistro ng gumagamit sa iyong WordPress Site
Ang WordPress ay may isang malakas na sistema ng pamamahala ng gumagamit na may iba’t ibang mga tungkulin at mga kakayahan. Kung nais mong payagan ang mga user na magparehistro sa iyong site, narito kung paano mo i-on ang tampok na iyon.
Tumungo sa Mga Setting »Pangkalahatan pahina at mag-click sa check box sa tabi ng opsyon na ‘membership’. Sa ibaba na kailangan mong piliin ang default na papel na itatalaga sa mga bagong user, kung hindi ka sigurado, pagkatapos ay gamitin ang subscriber.

41. Lumikha ng isang Pasadyang Form Pagpaparehistro ng User sa WordPress
Kapag binuksan mo ang pagpaparehistro ng user sa iyong site, gagamitin ng mga gumagamit ang default na form sa pagpaparehistro ng WordPress. Maaari mong palitan ito sa isang pasadyang form ng pagpaparehistro ng user para sa isang pinabuting karanasan ng gumagamit.
Una kailangan mong i-install at i-activate ang WPForms plugin. Kakailanganin mo ng hindi bababa sa plano ng Pro upang makakuha ng access sa kanilang addon sa pagpaparehistro ng gumagamit.
Sa pag-activate, pumunta sa WPForms »Mga Addon pahina upang i-install at i-activate ang addon pagpaparehistro ng gumagamit.
Pagkatapos nito kailangan mong lumikha ng isang bagong form sa pamamagitan ng pagbisita WPForms »Magdagdag ng Bagong pahina. Ilulunsad nito ang tagabuo ng WPForms kung saan kailangan mong piliin ang Form ng Pagpaparehistro ng User bilang iyong template.

Matapos malikha ang iyong form, kailangan mong mag-click sa pindutang naka-embed upang kopyahin ang embed code. Ngayon ay maaari mong idagdag ang code na ito sa anumang post ng WordPress o pahina upang ipakita ang iyong pasadyang form sa pagpaparehistro ng user.
42. Ibukod ang Mga Tukoy na Kategorya mula sa RSS Feed
Minsan maaaring kailanganin mong ibukod ang mga partikular na kategorya mula sa iyong WordPress RSS feed. Ang pinakamadaling paraan upang gawin iyon ay sa pag-install at pag-activate sa Ultimate Category Excluder plugin.
Sa pag-activate, magtungo sa Mga Setting »Pagbubukod ng Kategorya pahina upang i-configure ang mga setting ng plugin.

Piliin ang mga kategorya na nais mong ibukod at pagkatapos ay mag-click sa pindutang i-save ang mga pagbabago upang i-imbak ang iyong mga setting.
43. Palitan ang Excerpt Length sa WordPress
Ang default na haba ng sipi ng WordPress ay kadalasang masyadong maikli upang ilarawan ang buod ng isang post. Upang baguhin ang haba ng sipi maaari mong idagdag ang sumusunod na code sa mga function.php ng iyong tema o isang site-specific na plugin.
// Pagbabago ng haba ng sipi
function new_excerpt_length ($ length) {
bumalik ang 100;
}
add_filter ('excerpt_length', 'new_excerpt_length');
/ / Pagbabago ng sipi nang higit pa
function new_excerpt_more ($ more) {
bumalik '...';
}
add_filter ('excerpt_more', 'new_excerpt_more');
Kung hindi mo nais na gulo sa code
44. Ipakita ang Petsa ng Dynamic na Copyright sa WordPress
Upang magdagdag ng isang petsa ng copyright sa footer ng iyong WordPress site, maaari mo lamang i-edit ang template ng footer sa iyong tema at magdagdag ng isang abiso sa copyright. Gayunpaman, ang taon na iyong ginagamit sa code ay kailangang manu-manong na-update sa susunod na taon.
Sa halip, maaari mong gamitin ang sumusunod na code upang magilas na ipakita ang kasalukuyang taon sa iyong abiso sa copyright.
© 2009 - YourSite.com
Para sa higit pang maaga solusyon, tingnan ang aming artikulo kung paano magdagdag ng dynamic na petsa ng copyright sa WordPress.
45. Paano Baguhin ang isang Pangalan ng User sa WordPress
Pinapayagan ka ng WordPress na madaling baguhin ang pangalan ng isang user, ngunit hindi mo mababago ang username. Mayroong dalawang paraan ng paggawa nito.
Ang pinakamadaling paraan ay ang paggamit ng isang plugin na tinatawag na User Changer. Pagkatapos i-activate ang plugin, pumunta sa Mga User »Username changer page sa iyong WordPress admin.

Piliin ang username na nais mong baguhin, at pagkatapos ay ipasok ang bagong username.
Para sa mga alternatibong pamamaraan
46. Pahintulutan ang mga Gumagamit na Tulad o Hindi Gustung-gusto ang Mga Komento

Nakita mo ba kung gaano karaming mga sikat na site tulad ng YouTube ay nagpapahintulot sa mga gumagamit na gustuhin at hindi gustuhin ang mga komento. Nagdudulot ito ng higit na pakikipag-ugnayan sa user sa talakayan sa iyong website.
Una kailangan mong i-install at i-activate ang mga Puna Like Dislike plugin.
Sa pag-activate, kailangan mong bisitahin ang Mga Komento »Mga Puna Katulad Hindi gusto pahina upang i-configure ang mga setting ng plugin.

Para sa higit pang mga detalye
47. I-duplicate ang isang WordPress Post o Page
Ang manu-manong paraan upang gawin ang dobleng isang post ay sa pamamagitan ng paglikha ng isang bagong post o pahina at pagkatapos ay kopyahin ang nilalaman mula sa lumang isa. Gayunpaman, hindi nito kopyahin ang mga setting ng post tulad ng mga kategorya, itinatampok na larawan, mga tag, atbp.
Ang mas mahusay na paraan upang gawin ito ay ang paggamit ng Duplicate Post plugin. I-install at i-activate ang plugin at pagkatapos ay pumunta sa Post »Lahat ng Mga Post pahina.

Makikita mo ang pagpipilian upang i-clone ang isang post o lumikha ng isang bagong draft.
Para sa mas detalyadong mga tagubilin
48. Payagan ang mga Gumagamit na Magsumite ng Mga Post sa iyong WordPress Site
Ang mga may-akda sa iyong WordPress site ay maaari lamang mag-login sa kanilang account at magsulat ng mga post. Ngunit paano kung nais mo ang iyong mga gumagamit na ma-isumite ang mga post nang direkta nang walang paglikha ng isang account?
Ang pinakamahusay na paraan upang gawin ito sa pamamagitan ng paglikha ng isang form sa pagsusumite ng blog post.
Kakailanganin mong i-install at i-activate ang WPForms plugin. Kakailanganin mo ang pro bersyon ng plugin upang ma-access ang addon submission ng post.
Sa pag-activate, pumunta sa WPForms »Mga Addon pahina upang i-download at i-activate ang post additions submissions.
Pagkatapos nito ay maaari kang pumunta sa WPForms »Magdagdag ng Bagong pahina at pagkatapos ay piliin ang ‘Blog post na form ng pagsumite’ bilang iyong template.

Sa sandaling tapos ka na sa pag-edit ng form mag-click sa pindutan ng pag-embed upang kopyahin ang form embed code. Ngayon ay maaari mong i-paste ang code na ito sa anumang post ng WordPress o pahina upang ipakita ang isang form sa pagsusumite ng blog post.
Ang mga post na isinumite ng mga gumagamit ay maiimbak sa iyong mga post sa WordPress bilang nakabinbing pagsusuri. Pagkatapos ay maaari mong suriin, i-edit at i-publish ang mga ito.
Para sa mas detalyadong mga tagubilin, tingnan ang aming gabay sa kung paano payagan ang mga gumagamit na magsumite ng mga post sa iyong WordPress site.
49. I-off ang Email sa Abiso ng Komento sa WordPress
WordPress ay awtomatikong nagpapadala ng mga abiso sa email kapag may nag-iwan ng isang komento o kapag ang isang komento ay naghihintay ng pag-moderate. Ito ay kapana-panabik kapag una mong simulan ang iyong blog, ngunit ito ay nagiging napaka nakakainis matapos ang isang maikling habang.
Ang mabuting balita ay madali mong i-off ang mga notification na ito. Bisitahin ang Mga Setting »Usapan pahina sa iyong WordPress admin at pagkatapos ay mag-scroll pababa sa seksyon ng ‘Email Me Whenever’. Alisan ng tsek ang parehong mga pagpipilian at pagkatapos ay mag-click sa pindutan ng save save.

50. Baguhin ang Pangalan ng Nagpadala sa Mga Palabas na Mga Email sa WordPress
Bilang default, kapag nagpapadala ang WordPress ng isang abiso sa email ginagamit nito ang ‘WordPress’ bilang pangalan ng nagpadala. Ito ay mukhang isang di-propesyonal na propesyonal at maaaring gusto mong baguhin ito sa isang tunay na tao o sa pamagat ng iyong website.
Madali mong mababago iyon sa pamamagitan ng pagdaragdag ng code na ito sa file ng mga function ng iyong tema o isang plugin na tukoy sa site.
// Function upang baguhin ang email address
function wpb_sender_email ($ original_email_address) {
bumalik '[email protected]';
}
// Function upang baguhin ang pangalan ng nagpadala
function wpb_sender_name ($ original_email_from) {
ibalik ang 'Tim Smith';
}
// Hooking up ang aming mga pag-andar sa mga filter ng WordPress
add_filter ('wp_mail_from', 'wpb_sender_email');
add_filter ('wp_mail_from_name', 'wpb_sender_name');
Kung mas gugustuhin mong gawin ito gamit ang isang plugin
51. Pagpapalit ng May-akda ng isang WordPress Post
Gusto mong baguhin ang may-akda ng isang WordPress post? Bilang default, ang pagpipiliang baguhin ang may-akda ng post ay nakatago sa screen ng pag-edit ng post.
Kakailanganin mong i-edit ang post kung saan mo gustong baguhin ang pangalan ng may-akda at pagkatapos ay mag-click sa pindutan ng Mga Pagpipilian sa Screen sa kanang sulok sa itaas ng screen. Lagyan ng tsek ang kahon sa tabi ng pagpipilian ng may-akda

Ipapakita nito ang meta box ng may-akda sa screen ng pag-edit ng post kung saan maaari kang pumili ng ibang may-akda para sa post.
Para sa higit pang mga detalye, tingnan ang aming artikulo kung paano baguhin ang may-akda ng isang post sa WordPress.
52. Muling ayusin ang I-edit ang Screen sa WordPress
Minsan maaari mong madama na ang mga kategorya ay matatagpuan masyadong malayo sa screen ng pag-edit ng post, o itinatampok na kahon ng imahe ay dapat na mas mataas.
Maraming mga gumagamit ang hindi napansin ito nang ilang sandali ngunit ang lahat ng mga kahon sa screen ng pag-edit ng post ay lubos na nababaluktot. Maaari mong i-click upang i-collapse ang mga ito at kahit i-drag at i-drop ang mga ito upang ayusin ang screen ng pag-edit ng post.

Upang matuto nang higit pa
53. Baguhin ang Bilang ng mga Post Ipinapakita sa Mga Pahina ng Blog
Bilang default, ang WordPress ay nagpapakita ng 10 mga post sa iyong mga pahina ng blog at mga archive. Maaari mong baguhin iyon sa anumang numero na gusto mo.
Kakailanganin mong bisitahin Mga Setting »Pagbabasa pahina at pagkatapos ay mag-scroll pababa sa ‘Ipakita ang mga pahina ng blog sa pinaka’ na pagpipilian. Ipasok ang bilang ng mga post na nais mong ipakita at pagkatapos ay mag-click sa pindutan ng save na pagbabago.

54. Awtomatikong Isara ang Mga Komento sa Mga Lumang Mga Artikulo
Kung minsan ay napapansin mo na ang ilang mga napaka lumang mga post sa iyong site ay nagsisimula sa pagkuha ng regular na mga komento ng spam para sa walang maliwanag na dahilan. Ang isang paraan upang harapin ito ay sa pagsasara ng mga komento sa mas lumang mga artikulo.
Pinapayagan ka ng WordPress na awtomatikong i-off ang mga komento sa mga lumang artikulo. Kailangan mong bisitahin Mga Setting »Usapan pahina at pagkatapos ay mag-scroll pababa sa seksyon ng ‘Iba pang mga setting ng komento’.

Upang malaman kung paano haharapin ang mga komento sa spam, tingnan ang mga tip na ito upang labanan ang spam ng komento sa WordPress.
55. Hatiin ang Long Posts sa Pages
Nais mo bang hatiin ang mahahabang mga post sa mga pahina upang ang mga user ay madaling mag-navigate sa mga ito nang hindi masyadong mag-scroll? Ginagawang madali ng WordPress, idagdag lamang ang sumusunod na code kung saan mo gustong hatiin ang isang post sa susunod na pahina.
Ang WordPress ay magdagdag ng break ng pahina sa puntong ito at ang natitirang post ay lilitaw sa susunod na pahina. Maaari kang magdagdag muli ng parehong code kapag nais mong magsimula ng isa pang pahina, at iba pa.
Iyan na ang lahat para sa ngayon.
Umaasa kami na ang artikulong ito ay nakatulong sa iyo na makahanap ng ilang mga bagong tip sa WordPress