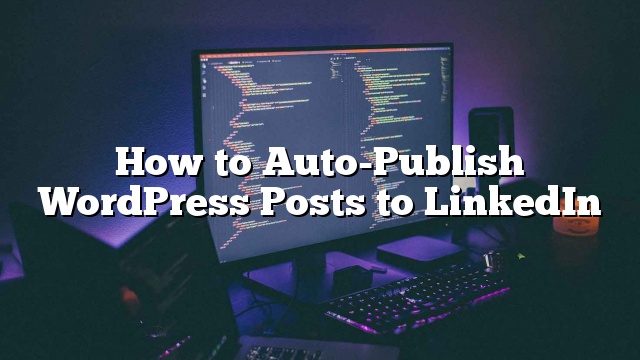Nais mo bang i-auto-publish ang iyong mga post sa WordPress sa LinkedIn? LinkedIn ay isang social network ng mga propesyonal at isang napakalakas na plataporma upang magdala ng trapiko sa iyong WordPress site. Sa artikulong ito, ipapakita namin sa iyo kung paano i-auto-publish ang mga post ng WordPress sa LinkedIn.

Paraan 1: Auto-publish WordPress Post sa LinkedIn gamit ang IFTTT
Ang IFTTT ay maikli para sa Kung Ito Pagkatapos Na. Ito ay isang web service na nagbibigay-daan sa iyo upang ikonekta ang iyong iba pang mga online na mga account at gumawa ng mga ito gumagana para sa iyo. Para sa karagdagang impormasyon, tingnan ang aming gabay sa kung paano i-automate ang WordPress at social media sa IFTTT.
Ang unang bagay na kailangan mong gawin ay mag-sign up para sa isang IFTTT account. Bisitahin lang ang website ng IFTTT at mag-click sa pag-sign up.

Pagkatapos mag-signup, ipapakita sa iyo ng IFTTT kung paano ito gumagana. Sundin lamang ang mga tagubilin sa screen hanggang sa maabot mo ang dashboard ng IFTTT.
Magiging ganito ang ganito:

Ang isang proseso na nilikha ng IFTTT ay tinatawag na isang recipe. Mag-click sa ‘Aking Mga Recipe’ link sa itaas upang lumikha ng iyong unang recipe ng IFTTT.

Ito ang pahina kung saan ipapakita ang lahat ng iyong mga recipe ng IFTTT. I-click lamang ang ‘Gumawa ng isang recipe’ na pindutan upang magpatuloy.

Ang isang recipe ng IFTTT ay binubuo ng dalawang bahagi. Ang unang bahagi ay tinatawag na ‘Ito’, na kung saan ay isang trigger na magsisimula ng IFTTT recipe. Ngunit bago mag-trigger ng IFTTT ang trigger, kailangan mong sabihin dito kung saan dapat hanapin ang trigger.
Mag-click sa ‘ito’ upang makapagsimula.
Ipapakita na ngayon ng IFTTT ang lahat ng mga channel na maaari mong gamitin para sa iyong trigger. Kailangan mong i-type ang WordPress sa box para sa paghahanap at pagkatapos ay piliin ito bilang iyong trigger channel.

Hinihiling ka ng IFTTT na ikonekta ang iyong WordPress site. I-click lamang ang pindutan ng pagkonekta upang magpatuloy.
Ang isang popup window ay lilitaw sa iyong screen, kung saan itatanong ng IFTTT para sa impormasyon ng iyong website ng WordPress.

Kailangan mong ipasok ang address ng iyong WordPress site, ang iyong WordPress username at password. Mag-click sa pindutan na kumonekta upang magpatuloy.
Susubukan na ngayon ng IFTTT na kumonekta sa iyong WordPress site. Sa tagumpay ito ay magpapakita sa iyo ng tagumpay na mensahe. Mag-click sa Tapos na button upang isara ang popup, at pagkatapos ay mag-click sa pindutang ‘Magpatuloy sa susunod na hakbang’.
Hinihiling ka ngayon ng IFTTT na pumili mula sa magagamit na mga trigger. Maaari mong ilunsad ang isang trigger ng IFTTT kapag lumilitaw ang anumang bagong post sa iyong WordPress site o kapag ang isang bagong post ay nai-publish sa isang partikular na kategorya o tag.
Sa ngayon ay gagamitin namin ang ‘Anumang bagong post’ bilang trigger namin. I-click lamang ang kahon ng ‘Anumang bagong post’ upang magpatuloy.

Hihilingin ka ngayon ng IFTTT na kumpirmahin. I-click lamang sa pindutang Lumikha ng trigger upang magpatuloy.
Ang susunod na hakbang ay upang piliin kung anong aksyon ang gagawin kapag ang gatilyo na ito ay pinaputok. Mag-click sa link na ‘na’ upang tukuyin ang pagkilos kapag lumilitaw ang isang bagong post sa iyong WordPress blog.

Una kailangan mong pumili ng isang channel kung saan ang iyong aksyon ay magaganap. Hanapin at piliin ang LinkedIn bilang iyong channel ng aksyon.

Hinihiling ng IFTTT na ikonekta mo ang iyong LinkedIn account. I-click lamang ang button na kumonekta at lilitaw ang isang popup na dadalhin ka sa website ng LinkedIn.
Ipasok ang iyong LinkedIn na mga detalye sa pag-login at pagkatapos ay mag-click sa ‘Ok, I’ll allow it’ na button.

Ipapakita sa iyo ng IFTTT ang tagumpay na mensahe. Mag-click sa pindutan na tapos na upang isara ang popup at pagkatapos ay mag-click sa patuloy na pindutan sa susunod na hakbang.
Pipili mo ngayon ang pagkilos. Maaari kang magbahagi ng isang update sa iyong LinkedIn profile, o maaari mong ibahagi ang isang link.

Mag-click sa magbahagi ng update sa LinkedIn profile upang magpatuloy.
Hinihiling ka ng IFTTT na pumili ng mga field ng pagkilos. Ito ay awtomatikong ipapakita ang iyong mga pamagat ng post at URL sa kahon ng katayuan.

I-click lamang ang lumikha ng pindutan ng pagkilos upang matapos ang iyong recipe.
Ipapakita na ngayon ng IFTTT ang isang buod ng iyong recipe. Kailangan mong mag-click sa pindutan ng lumikha ng recipe upang gawing live ang iyong recipe.

Iyon lang, ang iyong reseta ng IFTTT ay nakatira na ngayon. Awtomatiko itong suriin ang iyong WordPress site para sa mga bagong post at ibabahagi ang mga ito bilang isang update sa katayuan sa iyong LinkedIn profile.
Kapag nagbabahagi ng isang post, Awtomatikong gagamitin ng LinkedIn ang itinatampok na larawan ng iyong post bilang thumbnail.

Maaari mong palaging makita ang iyong recipe sa pamamagitan ng pagbisita sa aking mga pahina ng mga recipe. Maaari mo ring i-edit, itigil, o i-pause ang isang recipe sa anumang oras.
Paraan 2: Awtomatikong I-publish ang Mga Post sa WordPress sa LinkedIn gamit ang Plugin
Maaari mo ring awtomatikong ibahagi ang iyong mga post sa WordPress sa profile ng iyong LinkedIn gamit ang isang WordPress plugin.
Ang unang bagay na kailangan mong gawin ay i-install at i-activate ang LinkedIn Auto Publish plugin. Para sa higit pang mga detalye
Sa pag-activate, ang plugin ay magdaragdag ng isang bagong menu item na may label na ‘LinkedIn Auto Publish’ sa iyong WordPress admin menu. Ang pag-click dito ay magdadala sa iyo sa pahina ng mga setting ng plugin.

Ang pahina ng mga setting ay magpapakita sa iyo ng dalawang mga URL mula sa iyong sariling site at isang link upang lumikha ng isang bagong LinkedIn app. Para sa plugin na ito, kakailanganin mong lumikha ng isang LinkedIn na app upang makakuha ng mga client at secret key ng API.
Lamang bisitahin ang LinkedIn Developer’s website at mag-click sa lumikha ng pindutan ng application.

Dadalhin ka nito sa application form para sa paglikha ng isang bagong app. Una kailangan mong magbigay ng pangalan ng kumpanya, isang pangalan para sa iyong aplikasyon, at paglalarawan.
Kakailanganin mo ring mag-upload ng isang logo para sa iyong application. Maaari mong gamitin ang logo ng iyong blog o anumang iba pang larawan para sa layuning ito. Ang imahe ay kailangang parisukat na may parehong lapad at taas.

Sa wakas, kailangan mong ibigay ang iyong website address, business email, at isang numero ng telepono. Suriin ang mga tuntunin at kundisyon kahon at pagkatapos ay i-click sa pindutan ng isumite.
Lumilikha na ngayon ang LinkedIn ang iyong app, at dadalhin ka nito sa dashboard ng app. Makikita mo ang iyong client ID at client secret key doon.

Ngunit kailangan mo pa ring magdagdag ng awtorisadong pag-redirect url sa dashboard ng iyong app.
Mag-scroll pababa nang kaunti at makikita mo ang field na ‘Mga Awtorisadong Redirect URL ng’ OAuth 2.0. Kopyahin at i-paste ang pangalawang URL mula sa pahina ng mga setting ng plugin dito at mag-click sa pindutang Idagdag.

Huwag kalimutan na mag-click sa pindutan ng pag-update upang iimbak ang mga setting ng iyong app.
Ngayon kopyahin lamang at i-paste ang Client ID at Client Secret key mula sa iyong pahina ng app hanggang sa pahina ng mga setting ng plugin. Pagkatapos nito, mag-click sa pindutang i-save upang iimbak ang mga setting ng iyong plugin.
Ang iyong WordPress site ay handa na ngayon upang kumonekta sa iyong LinkedIn account. Mag-click sa pindutang ‘Pahintulot’ sa tuktok ng pahina ng mga setting ng iyong plugin.

Dadalhin ka nito sa website ng LinkedIn kung saan hihilingin sa iyo na pahintulutan ang pag-access sa app na nilikha mo nang mas maaga.

Ipasok ang iyong LinkedIn credentials sa pag-login at mag-click sa Allow button na access. I-redirect ngayon ang LinkedIn pabalik sa pahina ng mga setting ng WordPress plugin mo na magpapakita ng mensahe ng tagumpay. Ang pindutang awtorisahan ay magbabago na ngayon sa muling pahintulot.
Iyan lang, awtomatikong ipamahagi ng LinkedIn Auto Publish plugin ang iyong mga post sa WordPress sa iyong LinkedIn profile.
Makakakita ka rin ng bagong meta box sa ibaba ng screen editor ng iyong post kapag nag-e-edit ng isang post. Maaari mong hindi paganahin o baguhin ang mga setting ng pagbabahagi para sa mga indibidwal na post mula sa meta box na ito.

Umaasa kami na ang artikulong ito ay nakatulong sa iyo na i-auto-publish ang mga post ng WordPress sa LinkedIn