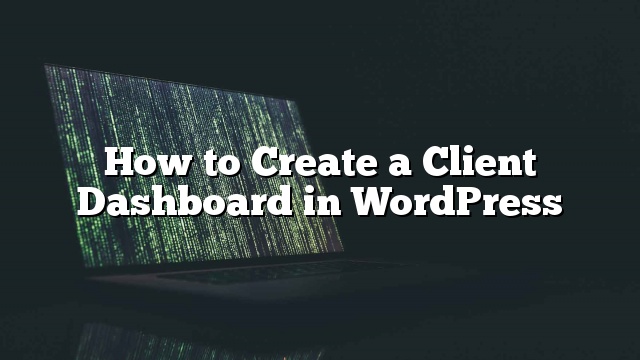Gusto mo bang lumikha ng isang dashboard ng kliyente sa WordPress? Ang isang pasadyang dashboard sa WordPress ay maaaring makatulong sa iyong mga kliyente sa mga mapagkukunan at mga shortcut na kailangan nila upang makapagsimula. Sa artikulong ito, ipapakita namin sa iyo kung paano lumikha ng isang client dashboard sa WordPress nang walang pagsusulat ng anumang code o nakakaapekto sa kakayahan ng kliyente na i-update ang kanilang mga website.

Bakit Lumikha ng Dashboard ng Client sa WordPress?
Bilang tagapagbigay ng solusyon sa WordPress, makakakita ka sa mga kliyente na hindi nagamit ang WordPress bago, at hindi sila pamilyar sa terminong HTML, CSS, o WordPress.
Sa pamamagitan ng paglikha ng isang pasadyang dashboard para sa mga kliyente, maaari mong ibigay ang mga ito sa isang sandalan WordPress interface at pinahusay na kakayahang magamit.
Mapapabuti nito ang kasiyahan ng kliyente na humahantong sa higit pang pag-ulit sa trabaho. Ang iyong mga kliyente ay nangangailangan ng mas kaunting suporta na makakatipid din sa iyo ng oras.
Na sinabi, tingnan natin kung paano madaling gumawa ng isang dashboard ng kliyente sa WordPress.
Gagawin namin kayo sa iba’t ibang hakbang sa proseso. Maaari kang magpasya kung magkano ang gusto mong i-customize depende sa mga kinakailangan ng iyong kliyente.
1. Itago ang Mga Hindi kinakailangang Mga Menu ng Admin
Habang nagbuo ng isang website para sa iyong mga kliyente, maaari kang gumamit ng iba’t ibang mga plugin ng WordPress, mga uri ng pasadyang post, mga tagabuo ng pahina ng WordPress, at iba pang mga tool. Marami sa mga tool na ito ay magdaragdag ng kanilang sariling mga item sa menu sa WordPress admin bar, lumikha ng mga pasadyang widget sa admin dashboard, at magdagdag ng mga link sa toolbar.
Ang resulta ng pagtatapos ay mukhang medyo makalat. Para sa isang kliyente na hindi kailanman gumamit ng WordPress ang mga karagdagang item na ito ay nagiging mas kumplikado ang dashboard kaysa sa kailangan nito.

Magsimula tayo sa paglikha ng isang dashboard ng kliyente sa pamamagitan ng paglilinis ng kalat.
Upang gawin iyon kakailanganin mong i-install at i-activate ang Adminimize plugin. Para sa higit pang mga detalye
Sa pag-activate, kailangan mong bisitahin Mga Setting »Pag-a-adjust pahina upang i-configure ang plugin.

Makikita mo ang iba’t ibang mga seksyon ng admin na nakalista sa pahina ng mga setting. Ang pag-click sa isang seksyon ay lalawak ito, at makikita mo ang mga opsyon para sa partikular na seksyon na iyon.

Maaari mong ipakita o itago ang anumang item na nakalista sa ilalim ng isang seksyon para sa iba’t ibang mga tungkulin ng user. Maingat na repasuhin ang bawat item bago itago ito dahil maaaring makaapekto ito sa kakayahan ng iyong kliyente na gamitin ang kanilang website.
Para sa mga detalyadong tagubilin
2. White Label WordPress Dashboard
Sinasaklaw ng plugin ng Adminimize ang maraming mga pagpipilian upang kontrolin ang hitsura ng iyong WordPress admin dashboard. Gayunpaman, wala itong mga pagpipilian upang itago ang pagba-brand ng WordPress at puting label sa lugar ng admin.
Kasama ang white labeling na pinapalitan ang logo ng WordPress na may pasadyang logo, binabago ang footer ng area ng admin, ipapakita o itago ang mga item mula sa mga menu, at higit pa.
Una, kailangan mong i-install at i-activate ang plugin ng White Label CMS. Sa pag-activate, magtungo sa Mga Setting »White Label CMS pahina upang i-configure ang mga setting ng plugin.

Ang pahina ng mga setting ay nahahati sa iba’t ibang mga seksyon. Maaari kang mag-click sa isang seksyon upang palawakin at tingnan ang mga setting nito.
Available din ang ilang mga pagpipilian sa plugin sa Adminimize. Kung nakatago mo na ang mga opsyon na iyon, maaari mong laktawan ang mga ito.
Para sa detalyadong mga tagubilin tungkol sa bawat seksyon, tingnan ang aming artikulo sa kung paano puting-label ang iyong WordPress admin dashboard.
3. Baguhin ang Hitsura ng WordPress Dashboard
Ang WordPress ay may isang maliit na bilang ng mga scheme ng kulay ng admin na maaaring baguhin ng mga user mula sa kanilang mga profile. Maaari kang magtakda ng scheme ng kulay bilang default para sa mga bagong user. Maaari ka ring lumikha ng custom na scheme ng kulay na iyong sarili.

Gusto mong dalhin ito sa susunod na antas? Subukan ang WordPress tema ng admin. Ang mga tema na ito ay magagamit bilang mga plugin na maaari mong i-install upang baguhin ang hitsura ng iyong WordPress admin area.

Narito ang ilang mga libreng WordPress admin tema at mga plugin na maaari mong subukan.
4. Magdagdag ng Nakatutulong na Mga Mapagkukunan sa Client Dashboard
Kapag naghahatid ng mga proyekto sa iyong mga kliyente, mapapansin mo na marami sa kanila ang may katulad na mga tanong. Ang pagdaragdag ng seksyon ng tulong o mapagkukunan sa WordPress client dashboard ay maaaring makatulong sa iyo na sagutin ang mga tanong na iyon at makatipid ng oras na ginugol sa pagbibigay ng suporta.
Ang pinakamahusay na paraan upang magdagdag ng seksyon ng tulong ay sa pag-install at pag-activate ng plugin ng WP Help. Sa pag-activate, nagdaragdag ang plugin ng isang bagong item sa menu na ‘Tulong sa Pag-publish’ sa iyong WordPress admin bar. Ang pag-click dito ay magdadala sa iyo sa pahina ng mga setting.

Ang lugar na ito ay walang laman dahil hindi ka pa nakagawa ng anumang mga mapagkukunan ng tulong. Sige at mag-click sa pindutang ‘Magdagdag ng Bagong’ upang lumikha ng isa.
Sa susunod na pahina, maaari kang lumikha ng iyong dokumento ng tulong tulad ng nais mong lumikha ng post ng WordPress o pahina.

Ang WP Help ay gumagamit ng pasadyang uri ng post para sa mga dokumento, at ang mga ito ay hierarchical tulad ng mga pahina. Maaari kang lumikha ng mga dokumento ng magulang at anak upang maisaayos ang mga ito.

Maaari mo ring i-sync ang mga dokumento mula sa isa pang WordPress site. Pinapayagan ka nitong gamitin ang parehong dokumentasyon para sa lahat ng iyong mga proyekto sa client.
Para sa mga detalyadong tagubilin
5. Paglikha ng Custom Widget ng Dashboard
Dashboard widgets ay ang unang bagay na makita ng user kapag nag-log in sila sa WordPress admin area. Ito ang pinakamagandang lugar upang ituro ang iyong mga kliyente sa tamang direksyon sa pamamagitan ng pagdaragdag ng iyong sariling pasadyang mga widget sa dashboard.
Narito ang isang simpleng widget na widget ng dashboard na magagamit mo bilang panimulang punto.
Kakailanganin mong idagdag ang code na ito sa mga function.php ng iyong tema o sa isang site-specific na plugin.
add_action ('wp_dashboard_setup', 'my_custom_dashboard_widgets');
function my_custom_dashboard_widgets () {
global $ wp_meta_boxes;
wp_add_dashboard_widget ('custom_help_widget', 'Suporta sa Tema', 'custom_dashboard_help');
}
function custom_dashboard_help () {
// Nilalaman na nais mong ipakita sa loob ng widget
echo ' Maligayang pagdating sa Custom Blog Theme! Kailangan ng tulong? Makipag-ugnay sa nag-develop dito.
';
}
Huwag kalimutan na baguhin ang bahagi ng nilalaman sa iyong sariling mensahe. Maaari mong gamitin ang plain HTML para sa pag-format at estilo.
Narito kung paano ito tumingin sa aming demo website.

Para sa karagdagang impormasyon, tingnan ang aming artikulo kung paano magdagdag ng pasadyang widget dashboard sa WordPress.
Iyan na ang lahat para sa ngayon.