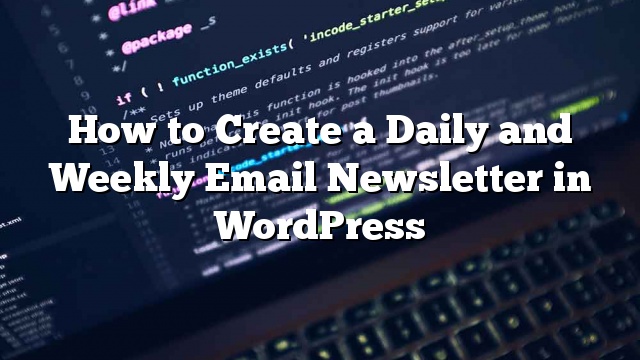Madalas na tinanong kami ng aming mga gumagamit tungkol sa kung paano lumikha ng isang pang-araw-araw at lingguhang newsletter ng email sa WordPress. Ginagamit namin ang pagpipiliang ito sa aming form sa pag-sign up sa email na nagpapahintulot sa mga user na pumili ng araw-araw o lingguhang newsletter. Sa artikulong ito, ipapakita namin sa iyo kung paano lumikha ng isang araw-araw at lingguhang newsletter ng email sa WordPress.

Bakit Magdagdag ng Pang-araw-araw o Lingguhan Email Newsletter Pagpipilian?
Ang lahat ng mga eksperto sa marketing ay sumasang-ayon na ang marketing sa email ay mahalaga para sa anumang blog o website. Ito ay epektibong gastos at lubos na makatawag pansin.
Gayunpaman, hindi lahat ng iyong mga gumagamit ay nais na makakuha ng pang-araw-araw na mga update sa email. Ang ilan sa mga ito ay maaaring mas gusto upang makakuha ng isang email minsan sa isang linggo.
Sa halip na mawala ang mga tagasuskribi kapag nakakuha sila ng mga hindi inaasahang email, mas mahusay na mag-alok sa kanila ng isang lingguhang digest option. Pinapayagan nito ang iyong mga gumagamit na kontrolin kung gaano kadalas nais nilang marinig mula sa iyo at ginagawang mas malamang na mag-subscribe.
Ito ang aming itatayo:

Tandaan: Para sa tutorial na ito dapat kang mag-sign up sa isang serbisyo sa pagmemerkado sa email. Ginagamit namin ang MailChimp para sa tutorial na ito, gayunpaman ang pangunahing konsepto ay pareho para sa lahat ng mga serbisyong email.
Mag-login sa iyong account at mag-click sa Listahan ng nabigasyon item. Makakakita ka ng isang listahan ng iyong mga listahan. Mag-click sa Groups »View Groups option.

Dahil wala kang anumang mga grupo, makakakita ka ng screen na ganito. Maaari kang mag-click upang panoorin ang video upang matuto nang higit pa tungkol dito. Upang sundin ang tutorial na ito, kailangan mong mag-click sa pindutan ng Lumikha ng Mga Grupo.

Sa sandaling na-click mo ang pindutan na iyon, makikita mo ang isang screen tulad nito.

Mayroon kang pagpipilian upang ipakita ang mga opsyon sa grupo sa form ng pag-signup. Maaari mong piliin ang mga pagpipilian upang maging mga checkbox tulad ng aming site, radio button, drop down, o huwag ipakita ito sa lahat. Sa aming kaso, ang mga checkbox ay ang perpektong pagpipilian. Piliin ang pamagat ng grupo, pagkatapos ay idagdag ang mga opsyon na gusto mo. Dahil ginagawa lamang namin ang Araw-araw at Lingguhang newsletter, idaragdag lamang namin ang dalawang ito. Huwag mag-atubiling gawin itong branded tulad ng ginawa namin sa aming site, WPB Daily. I-save ang mga grupo at tapos ka na sa bahaging ito.
Ngayon ay hayaan natin ang mga bahagi sa aming listahan. Bumalik sa pahina ng Mga Listahan. Mag-click sa link ng Mga Form.

Makakakita ka ng isang pahina na nagpapakita kung paano ang hitsura ng iyong signup form. May tagabuo na magagamit mo upang ipasadya ang mga imahe ng header at tulad nito. Na-customize namin ang aming form, kaya mukhang ito.

Ang tanging dahilan kung bakit sinusuri namin ito ay upang makita na ang mga checkbox ay naroroon. Sa sandaling tapos na itong mag-scroll sa tuktok ng pahina at mag-click sa “Para sa iyong tab na Website” at makakuha ng Pag-embed na Form ng Pag-embed na Code.

Makikita mo ang opsyon upang lumikha ng code sa pag-embed ng form. Maraming mga opsyon doon, ngunit piliin namin ang pagpipilian sa Naked Form. Pinapayagan nitong madali nating ipasadya ang mga bagay sa paraang gusto natin.

Ang mga pagkakataon ay hindi mo nais ang kanilang mga heading at kinakailangang field indications sa iyong form. Kaya i-click ang box ng mga pagpipilian at tumugma sa mga setting tulad ng aming screenshot sa itaas. Pagkatapos ay mag-click sa Lumikha ng I-embed na Code. Ipapakita ang embed code sa parehong pahina sa ibaba ng button.

Kopyahin at i-paste ang code na iyon sa iyong tema. Maaaring maging lokasyon kung saan mo gustong ipakita ang form sa pag-opt-in. Sa aming kaso ito ay nasa sidebar, kaya i-paste namin ang code sa sidebar.php file. Sa sandaling i-paste mo ang code, ang aming layunin ay i-strip ang lahat ng diving ng estilo. Itago lamang natin ang mga pangunahing larangan ng form. Ang iyong resulta ay dapat magmukhang ganito:
Pansinin na inilipat namin ang pindutan ng isumite pagkatapos ng patlang ng email. Nakuha rin namin ang label para sa field ng email, kaya nagpapakita lamang ito bilang isang blangko na patlang na walang default na halaga ng teksto. Nakuha rin namin ang mga patlang ng error higit sa lahat dahil mas mahusay ang isang paliwanag ng bagong tab ng tagumpay. Dahil ang aming mga gumagamit ay walang bakas kung ano ang ilalagay sa aming blangko ang patlang ng input na kung saan ay sinadya para sa email, kailangan naming ipaalam sa kanila. Ang pinakamahusay na paraan upang gawin ito ay ang paggamit ng onblur at mga halaga ng onfocus.
Hinahayaan sige at palitan ang field ng pag-input ng email upang maging ganito:
Kung ano ang gagawin ng code ay idaragdag nito ang teksto na tinatawag na “Ipasok ang iyong email …” sa patlang ng pag-input ng email. Gayunpaman, kapag nag-click ang gumagamit sa patlang upang ipasok ang kanilang email, awtomatiko itong mawawala.
Ngayon na ginawa namin ang pag-aalaga ng mga iyon, nagbibigay-daan sa magdagdag ng ilang karagdagang mga klase sa aming form:
Pansinin na nagdagdag kami ng mga karagdagang div. Nagdagdag din kami ng karagdagang klase sa ikalawang field ng input ng checkbox, at ang pindutan ng isumite. Ngayon na tinukoy na namin ang aming mga elemento ng html, hinahayaan sige at idagdag ang estilo sa css file (style.css).
.subscribe {width: 296px; taas: 38px; border: solid #bbbbbb 1px; margin: 0 0 60px 0;}
.subscribecheckboxes {margin: 20px 0 0 0; font-family: 'ProximaNovaRegular', sans-serif; laki ng font: 14px; kulay: # 626262;}
.secondcheckbox {margin: 0 0 0 28px;}
.emailupdatesinput {width: 162px; taas: 38px; border: none; font-family: Georgia, serif; laki ng font: 14px; font-style: italic; kulay: # 949494; padding: 0 10px 0 10px; lumutang pakaliwa;}
.subscribesubmitbutton {background: # ff370f; taas: 40px; border: none; lapad: 115px; margin: -1px -60px 0 0; lumutang pakaliwa; font-family: 'ProximaNovaRegular', sans-serif; laki ng font: 12px; kulay: #ffffff; text-transform: uppercase; padding: 0 1px 0 0; cursor: pointer;}
Pansinin ang tanging dahilan kung bakit mayroon kaming ProximaNovaRegular ay dahil ginagamit namin ang font na gumagamit ng font-face. Kakailanganin mong palitan iyon gamit ang font na iyong ginagamit sa iyong tema.
Sa sandaling mag-upload ka ng CSS, magiging ganito ang iyong huling resulta:

Ngayon na tapos ka na sa bahagi ng estilo, kailangan mong lumikha ng mga kampanya sa iyong MailChimp o Aweber dashboard para sa bawat partikular na grupo. Gumagamit kami ng RSS sa mga kampanya ng Email (Mga Kampanya ng Mga Pinasimunuan ng RSS). Mag-click sa item na Mga menu ng Mga Kampanya, pagkatapos ay dalhin ang iyong mouse sa pindutan ng kampanya. Makikita mo ang pagpipiliang RSS na Hinimok ng Kampanya.

Ang mga hakbang pagkatapos ay medyo magaling. Ilalagay mo ang iyong RSS Feed URL, piliin ang oras. Pagkatapos ay piliin ang segment ng iyong listahan at iyan.
Umaasa kami na ang artikulong ito ay nakatulong sa iyo sa pag-unawa hindi lamang kung paano lumikha ng araw-araw at lingguhang mga newsletter sa email, ngunit kung paano i-segment at ipangkat ang iyong mga listahan ng email.