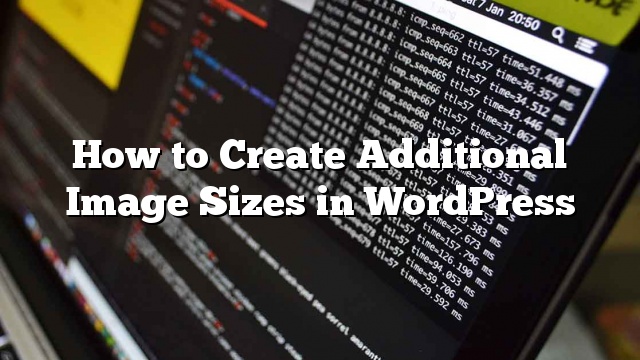Noong nakaraang buwan nagkaroon ng malaking kahinaan na nakita sa isang sikat na script ng pagbabago ng laki ng imahe na kilala bilang TimThumb. Simula noon ang komunidad ay nakipagtulungan at nag-aayos ng mga isyu. Habang ang TimThumb ay isang praktikal na pagpipilian, naniniwala kami na ang mga developer ng tema ng WordPress ay dapat tumuon sa paggamit ng mga pangunahing pag-andar sa halip na umasa sa mga third party na script. Sa artikulong ito ipapakita namin sa iyo kung paano magdagdag ng mga karagdagang laki ng imahe sa WordPress.
Ang WordPress ay may built-in na feature Post Thumbnail na Mga Tampok na Larawan. Mayroon ding built-in na function na add_image_size () na nagbibigay-daan sa iyong tukuyin ang mga sukat ng imahe at bibigyan ka ng pagpipilian upang i-crop. Ang paggamit ng mga pangunahing pag-andar sa iyong tema ay maaaring lubos na maalis ang pangangailangan ng isang third party na script tulad ng TimThumb sa karamihan ng mga kaso.
Pagrehistro ng Mga Karagdagang Laki ng Imahe para sa iyong Tema
Kakailanganin mong magsimula sa pamamagitan ng pagdaragdag ng suporta ng mga thumbnail ng post sa pamamagitan ng paglalagay ng sumusunod na code sa mga function.php ng iyong tema:
add_theme_support ('post-thumbnail');
Sa sandaling paganahin mo ang suporta para sa mga thumbnail ng post, maaari mo na ngayong gamitin ang pag-andar ng pagrehistro ng mga karagdagang laki ng imahe gamit ang function na add_image_size (). Ang paggamit ng add_image_size function ay katulad nito: add_image_size (‘name-of-size’, lapad, taas, mode ng pag-crop);
Halimbawa ng code ay maaaring magmukhang:
add_image_size ('sidebar-thumb', 120, 120, true); / // Hard Crop Mode
add_image_size ('homepage-thumb', 220, 180); / / / Soft Mode ng Pag-crop
add_image_size ('singlepost-thumb', 590, 9999); / Walang limitasyong Taas Mode
Ngayon kung napansin mo, tinukoy namin ang tatlong magkakaibang uri ng mga laki ng imahe. Ang bawat isa ay may iba’t ibang mga mode tulad ng mahirap na pag-crop, malambot na pag-crop, at walang limitasyong taas. Kaya’t hinahayaan mong masakop ang bawat halimbawa at kung paano mo magagamit ang mga ito para sa iyong mga benepisyo.
Hard Crop Mode – Habang napapansin mo, may isang “totoo” na halaga na idinagdag pagkatapos ng taas. Ang tunay na halaga ay nagsasabi sa WordPress na i-crop ang imahe sa sukat na tinukoy namin (sa kasong ito 120 x 120px). Ito ang paraan na ginagamit namin ng maraming sa aming mga disenyo ng tema upang matiyak na ang lahat ng bagay ay katimbang at ang aming disenyo ay hindi pinaghiwa. Ang function na ito ay awtomatikong i-crop ang imahe alinman mula sa gilid o mula sa itaas at ibaba depende sa laki. Ang downside ng hard pagtatabas ay na hindi mo maaaring kontrolin kung aling bahagi ng imahe ay ipinapakita .
Pagwawasto ni Mike Little – Kapag nag-upload ka ng isang imahe at bago ka magpasok sa post, maaari kang mag-click sa ‘i-edit ang larawan’ at mula doon baguhin ang thumbnail o ang buong imahe, sukat, paikutin, o i-flip ang imahe, at para sa thumbnail piliin ang eksaktong bahagi ng imahe na gusto mo.
Soft Crop Mode – Sa pamamagitan ng default na soft cropping mode ay naka-on na ito ay kung bakit hindi mo makita ang anumang karagdagang halaga idinagdag pagkatapos ng taas. Pinapalitan ng pamamaraang ito ang larawan ayon sa proporsyon nang walang pagbaluktot nito. Kaya hindi mo maaaring makuha ang mga sukat na iyong nais. Kadalasan ito ay tumutugma sa laki ng lapad at ang taas ay naiiba batay sa proporsiyon ng bawat larawan. Ang isang display ng halimbawa ay magiging ganito:

Walang limitasyong Taas na Mode – May mga beses kapag mayroon kang sobrang mahabang mga imahe na nais mong gamitin sa iyong disenyo, ngunit nais mong tiyakin na ang lapad ay limitado. Ang pangunahing paggamit na nakita namin para sa ganitong uri ng laki ng imahe ay sa mga post na infographic. Infographics ay madalas na maging mahaba at puno ng impormasyon. Ang pag-crop ng gayong larawan sa iisang pahina ng post ay hindi magandang ideya. Ngunit sa pamamagitan ng likas na katangian infographics ay mas malawak kaysa sa lapad ng nilalaman. Kaya kung ano ang maaari mong gawin ay tukuyin ang isang lapad na hindi masira ang iyong disenyo habang umaalis sa taas upang maging walang limitasyong, kaya ang lahat ng infographic ay maaaring ipapakita nang walang anumang pagbaluktot. Ang isang display ng halimbawa ay magiging ganito:

Pagpapakita ng mga karagdagang laki ng imahe sa iyong WordPress tema
Ngayon na naidagdag mo ang pag-andar para sa nais na laki ng imahe ay nagbibigay-daan sa pagtingin sa pagpapakita ng mga ito sa iyong WordPress tema. Buksan ang file ng tema kung saan mo gustong ipakita ang larawan at i-paste ang sumusunod na code:
Tandaan: Dapat na ilagay ang bit ng code sa loob ng loop ng post.
Iyon lamang ang kailangan mong gawin upang ipakita ang mga karagdagang laki ng imahe sa iyong tema ng WordPress. Marahil ay dapat mong balutin ito sa estilo na angkop sa iyong pangangailangan.
Pagre-renew ng Mga Karagdagang Laki ng Larawan
Kung hindi mo ginagawa ito sa isang bagong site, malamang ay magkakaroon ka ng mga regenerate thumbnail. Ang paraan ng function na add_image_size () ay gumagana na binubuo lamang nito ang mga laki mula sa puntong idinagdag ito sa tema. Kaya ang anumang mga post na imahe na idinagdag bago ang pagsasama ng function na ito ay hindi magkakaroon ng bagong laki. Kaya kung ano ang kailangan naming gawin ay regenerate ang bagong laki ng imahe para sa mga mas lumang post na mga imahe. Ginagawa ito nang madali sa pamamagitan ng plugin na tinatawag na Regenerate Thumbnail. Sa sandaling i-install mo at i-activate ang plugin na ito, isang bagong pagpipilian ay idinagdag sa ilalim ng menu: Mga Tool »Regen. Thumbnail

I-click ang Regenerate Thumbnail icon at hayaan ang plugin na gawin ang trabaho nito.
Ang isa pang plugin na maaaring gawin ang trabaho na ito ay Simple Image Size.
Pag-enable ng Mga Karagdagang Laki ng Imahe para sa iyong Nilalaman ng Post
Kahit na pinagana mo ang laki ng imahe sa iyong tema, ang paggamit ay limitado lamang sa iyong tema na hindi gumagawa ng anumang kahulugan. Ang lahat ng mga laki ng imahe ay binubuo nang walang kinalaman, kaya bakit hindi magagamit ito para sa may-akda ng post upang magamit ito sa loob ng nilalaman ng post. Magagawa mo ito sa pamamagitan ng paggamit ng isang plugin na tinatawag na Simple Image Size.
Sa sandaling i-install mo at i-activate ang plugin ng mga bagong opsyon na ito ay idadagdag sa iyong Mga Setting »Media page. Makakakita ka ng isang listahan ng mga laki na tinukoy mo sa iyong tema. Ang kailangan mo lang gawin ay suriin ang kahon na nagsasabing “Ipakita sa pagpapasok ng post”.

Sa sandaling suriin mo ang kahon na ito, magagamit ang mga karagdagang laki para sa iyong may-akda upang magamit sa nilalaman ng post.

Pansinin sa imahe sa itaas, mayroon kaming lahat ng mga laki ng imahe na aming tinukoy sa aming tema na magagamit para sa aming mga may-akda upang magamit sa post na nilalaman kung nais nila.
Hinahayaan ka rin ng Mga Simpleng Laki ng Larawan plugin na lumikha ng mga custom na laki ng imahe nang direkta mula sa dashboard ng WordPress.
Naniniwala kami na ang pamamaraang ito ay dapat idagdag sa ilalim ng mga pinakamahusay na kasanayan para sa lahat ng mga developer ng WordPress tema. Ano ang iyong mga saloobin?