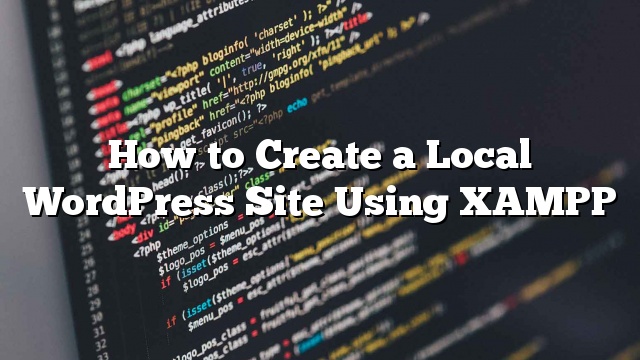Gusto mo bang lumikha ng isang lokal na WordPress na site sa iyong computer gamit ang XAMPP? Ang pag-install ng WordPress sa iyong computer ay tumutulong sa iyong subukan ang WordPress, subukan ang mga tema / plugin, at pag-aralan ang pag-unlad ng WordPress. Sa artikulong ito, ipapakita namin sa iyo kung paano lumikha ng isang lokal na WordPress site Paggamit ng XAMPP.

Bakit Lumikha ng Lokal na Site ng WordPress?
Ang paglikha ng mga lokal na WordPress site ay isang pangkaraniwang kasanayan sa mga developer at may-ari ng site. Pinapayagan ka nitong subukan ang WordPress nang hindi gumagawa ng isang aktwal na website sa internet.
Ang mga lokal na website ay makikita lamang sa iyo sa iyong computer. Maaari mong subukan ang iba’t ibang mga tema at plugin ng WordPress, subukan ang kanilang mga tampok, at alamin ang mga pangunahing kaalaman sa WordPress.
Kung mayroon ka nang website ng WordPress, maaari kang lumikha ng lokal na kopya ng iyong website sa iyong computer upang subukan ang mga bagong update ng plugin bago ipatupad ang mga ito sa iyong live na website.
Mahalaga: Makikita lamang sa iyo ang lokal na website sa iyong computer. Kung nais mong bumuo ng isang live na WordPress site, pagkatapos ay kailangan mo ng isang domain name at WordPress hosting. Sundin ang mga sunud-sunod na tagubilin sa aming kung paano magsimula ng gabay sa blog na WordPress kapag handa ka nang lumikha ng isang live na website.
Sa pagsasabing iyon, tingnan kung paano mag-install ng WordPress nang lokal sa Windows, Mac, o Linux gamit ang XAMPP.
Ano ang XAMPP?
Upang lumikha ng isang lokal na WordPress site, kakailanganin mong mag-set up ng isang web server software (Apache), PHP, at MySQL sa iyong computer.
Ang PHP ay isang programming language at ang MySQL ay isang database management software. Ang dalawa sa kanila ay kinakailangan upang patakbuhin ang WordPress.
Ang pag-install ng bawat isa sa mga software na ito nang hiwalay ay medyo mahirap para sa mga nagsisimula. Ito ay kung saan lumalabas ang XAMPP.
Ginagawang madali ng XAMPP para sa iyo na bumuo ng mga website ng WordPress nang lokal. Ito ay magagamit para sa mga computer na batay sa Windows, Mac, at Linux.
Magsimula na tayo.
Pag-install ng XAMPP sa Iyong Computer
Una, kailangan mong bisitahin ang website ng XAMPP at mag-click sa pindutan ng pag-download para sa iyong operating system.

Depende sa iyong operating system, maaaring mag-iba ang iyong wizard sa pag-install at interface ng application mula sa mga screenshot dito. Para sa kapakanan ng artikulong ito, ipapakita namin sa iyo ang Windows na bersyon ng software.
Pagkatapos mag-download ng XAMPP, kakailanganin mong i-click at patakbuhin ang installer.

Tatanungin ka ng XAMPP kung saan mo gustong i-install ang software at kung aling mga pakete ang nais mong i-install. Ang mga default na setting ay gagana para sa karamihan ng mga gumagamit. Panatilihin ang pag-click sa ‘Next’ upang tapusin ang setup wizard.
Pagkatapos tapusin ang wizard, lagyan ng tsek ang opsyon na ‘simulan ang control panel ngayon’ at pagkatapos ay mag-click sa pindutan ng tapusin.

Ilulunsad nito ang panel ng control ng XAMPP. Sige at mag-click sa start button sa tabi ng Apache at MySQL.

Magsisimula na ngayon ang XAMPP sa Apache at MySQL. Maaari kang makakita ng isang notification sa Windows Firewall, mahalaga na mag-click ka sa pindutang ‘Payagan ang Access’ para sa parehong mga application na tumakbo sa iyong computer.

Sa sandaling ang parehong mga application ay nagsimula ang kanilang mga pangalan ay naka-highlight sa Green.
Matagumpay mong na-install ang XAMPP sa iyong computer.
Ngayon ay handa ka na upang lumikha ng isang lokal na website at i-install ang WordPress gamit ang XAMPP.
Paglikha ng isang Lokal na WordPress Site na may XAMPP
Una, kakailanganin mong i-download ang WordPress. Bisitahin ang website ng WordPress.org at mag-click sa pindutang ‘I-download ang WordPress’.

Pagkatapos ng pag-download ng WordPress, kailangan mong kunin ang zip file, at makikita mo ang isang WordPress folder. Kailangan mong kopyahin ang folder na ito.

Susunod, magtungo sa iyong folder sa pag-install ng XAMPP.
Sa Windows magiging C: / Program Files / XAMPP / htdocs o C: Xampphtdocs folder.
Sa Mac, ito ay magiging / Aplikasyon / XAMPP / htdocs folder.
I-paste ang WordPress folder na iyong kinopya nang mas maaga sa loob ng htdocs.

Inirerekumenda namin ang pagpapalit ng pangalan ng folder ng WordPress sa website1. Makakatulong ito sa iyo na madaling makilala ang iyong lokal na site.
Susunod, kailangan mong buksan ang iyong paboritong web browser at bisitahin ang localhost / website1. Makakakita ka ng pahinang tulad nito:

Sasabihin sa iyo ng pahinang ito na nangangailangan ang WordPress ng isang pangalan ng database, database username, password, at impormasyon ng host.
Gumawa ng isang database para sa iyong WordPress site.
Kakailanganin mong magbukas ng bagong tab ng browser at bisitahin ang localhost / phpmyadmin /. Ilulunsad nito ang phpMyAdmin app na pre-install na may XAMPP. Pinapayagan ka nitong madaling pamahalaan ang iyong mga database gamit ang isang mas simpleng interface.
Kakailanganin mong mag-click sa Mga database, magbigay ng pangalan para sa iyong bagong database, at pagkatapos ay mag-click sa pindutang lumikha upang magpatuloy.

Ngayon na lumikha ka ng isang database, maaari mo itong gamitin para sa iyong WordPress site.
Bumalik sa / localhost / website1 / tab ng browser at mag-click sa pindutang ‘Let’s Go’.
Sa susunod na screen, hihilingin sa iyo na ibigay ang impormasyon ng iyong database ng WordPress.
Ipasok ang pangalan ng database na nilikha mo nang mas maaga. Ang iyong username ay ‘root’ at dapat mong iwanan ang patlang ng password blangko. Para sa database host field, kailangan mong gamitin ang localhost.
Tingnan ang screenshot sa ibaba:

Sa sandaling tapos ka na, mag-click sa pindutang ‘Isumite’ upang magpatuloy.
Kung ikaw ay nasa Windows o Linux, ngayon ay mai-imbak ng WordPress ang mga setting na ito sa iyong configuration file ng WordPress na tinatawag na wp-config.php file.
Gayunpaman, kung ikaw ay nasa Mac, pagkatapos ay ipapakita nito sa iyo ang mga nilalaman ng file at hihilingin sa iyo na likhain ito.
Kakailanganin mong likhain ang file na ito sa root folder ng iyong website.
Matapos malikha ang file, i-paste ang teksto na iyong kinopya nang mas maaga sa loob nito. Susunod, kailangan mong i-save ang file at bumalik sa WordPress installer upang magpatuloy.
Sa susunod na hakbang, hihilingin sa iyo ng WordPress na magbigay ng impormasyon tungkol sa iyong website. Una, ilagay ang pamagat na nais mong gamitin para sa site na ito.
Pagkatapos nito, kailangan mong magpasok ng isang username, password, at isang email address para sa iyong admin account.

Sa sandaling napunan mo ang lahat ng impormasyon, mag-click sa pindutang ‘I-install ang WordPress’ upang magpatuloy.
Patakbuhin na ngayon ng WordPress ang pag-install at hihikayat kang mag-login sa sandaling tapos na ito.
Maaari kang mag-login sa iyong website sa pamamagitan ng pagpunta sa / localhost / website1 / wp-admin pahina at gamitin ang username / password na iyong ipinasok sa panahon ng pag-install upang mag-login.

Mga Bagay na Subukan Matapos Paglikha ng Lokal na Site ng WordPress
Ngayon na nilikha mo ang iyong lokal na WordPress na site gamit ang XAMPP, maaari kang magtrabaho dito tulad ng gagawin mo sa isang live na WordPress na site.
Tumungo sa Hitsura upang i-customize ang hitsura ng iyong site o mag-install ng bagong tema. Narito ang ilang mga mahusay na libreng tema na maaari mong subukan.
Ang susunod na bagay na gusto mong subukan ay WordPress plugins. Ang mga plugin ay tulad ng mga app para sa iyong WordPress site at pinapayagan kang magdagdag ng mga cool na tampok tulad ng form ng contact, mga gallery ng larawan, tindahan ng eCommerce, atbp.
Kailangan mo ng tulong sa pag-install ng mga plugin?
Pagkatapos magtrabaho sa iyong lokal na WordPress site baka gusto mong ilipat ito sa isang live na server. Pumunta sa aming hakbang-hakbang na gabay sa kung paano ilipat ang WordPress mula sa lokal na server upang mabuhay ang site.