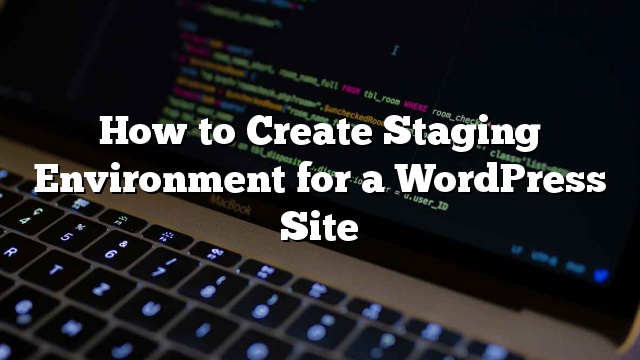Tulad ng pag-unlad ng mga nagsisimula ng WordPress sa kanilang karera, ang kanilang site ay lumalaki din. Kapag tumatakbo ang matatag at propesyonal na mga website, ang pag-edit ng lahat ng live ay hindi ang pinakamahusay na pagpipilian. Ang ilan sa aming mga gumagamit ay nagtanong sa amin para sa isang tutorial na nagpapaliwanag sa proseso ng paglikha ng kapaligiran ng pagtatanghal ng dula. Sa artikulong ito, ipapakita namin sa iyo kung paano lumikha ng kapaligiran para sa pagtatanghal ng dula para sa iyong WordPress site.
Tandaan: Ang artikulong ito ay mas angkop para sa mga gumagamit na nais na lumipat mula sa beginner level WordPress development sa isang maliit na mas advance na pag-unlad. Ang artikulong ito ay makakatulong sa iyo mula sa cow-boy coding at matutunan ang pinakamahusay na kasanayan. Ito ang iyong matututunan sa katapusan ng artikulong ito.
- Paglikha ng Site ng Staging
- Paggamit ng Git at BitBucket
- Itulak ang Mga Pagbabago Mula sa Lokal na Server sa BitBucket
- Pag-deploy ng Mga Pagbabago mula sa BitBucket sa Staging Site
Ano ang isang kapaligiran ng pagtatanghal ng dula?
Upang magtrabaho sa isang WordPress site, inirerekumenda namin ang aming mga gumagamit na i-install ang WordPress lokal sa kanilang mga computer sa Windows o Mac. Kapag tapos ka na at nasiyahan sa iyong website, maaari mo itong i-upload mula sa localhost upang mabuhay ang server.
May isang problema sa diskarteng ito. Paano kung ang isang bagay na nagtrabaho sa iyong localhost ay hindi gumagana sa live server? Ito ay magiging sanhi ng mga pagkakamali na maaaring isang problema para sa mga itinatag na mga site dahil maaaring makaapekto ito sa ranggo ng search engine, benta, unang impression sa mga gumagamit, atbp.
Sa halip na i-upload ang iyong mga pagbabago sa live na site, maaari mong i-upload ang mga ito sa isang site ng pagtatanghal ng dula sa parehong server. Ang isang pambungad na site ay isang hiwalay na lugar ng pag-unlad sa iyong site (karaniwang isang sub-domain) na may restricted access. Ito ay kung saan maaari mong subukan ang iyong mga pagbabago o gamitin ito para sa lahat ng iyong pag-unlad. Sa sandaling lubusan mong sinubukan ang iyong site, maaari mo itong i-upload sa iyong live na site.
Kung ikaw ay isang baguhan at ayaw mong matutunan ang kumplikadong proseso na naka-highlight sa artikulo sa ibaba, inirerekumenda namin na pumili ka ng pinamamahalaang WordPress hosting provider tulad ng WPEngine na nag-aalok ng built-in na pag-andar sa pagtatanghal ng dula. Ang aming mga kaibigan sa SiteGround ay nag-aalok din ng pag-andar sa pagtatanghal ng dula sa kanilang lumaki-geek plano na kung saan ay mas abot-kayang.
Pagse-set up ng Staging Environment Paggamit ng cPanel
Ang unang bagay na kailangan mong gawin ay ang lumikha ng isang subdomain sa iyong pangunahing domain. Ang isang subdomain ay magpapahintulot sa iyo na patakbuhin ang iyong website sa isang hiwalay na folder, hindi nakakaapekto sa iyong pangunahing database, mga file, o pag-upload.
Upang gawin ito, mag-log in sa iyong cPanel (iba pang mga control panel ay magiging katulad, hanapin Mga Domain o Subdomain ), Sa ilalim ng Mga Domain mga seksyon, kailangan mong mag-click sa Mga Subdomain.

Sa susunod na screen, ipasok ang pangalan na nais mong gamitin para sa iyong subdomain (karaniwan pagtatanghal o dev ) at pagkatapos ay piliin ang iyong pangunahing domain mula sa drop down na menu.

Sa cPanel, dapat itong awtomatikong punan ang Dokumento Root kahon ng teksto na may lokasyon batay sa pangalan ng iyong subdomain. Maaari mong baguhin ito kung gusto mo, ngunit kadalasan ang default ay magiging okay (public_html / staging).

Ngayon kailangan mo lang i-click Lumikha kapag tapos ka na. Dapat itong kumpirmahin, at ipakita ang subdomain sa talahanayan sa ibaba.

Maaari mong i-verify na naka-set up ang iyong subdomain sa pamamagitan ng pagbisita nito sa iyong web browser. Dapat itong magpakita ng isang bagay na katulad nito:

Ngayon ay kailangan mong lumikha ng isang hiwalay na FTP account para sa iyong kapaligiran sa pagtatanghal ng dula. Ang nakalaang FTP account ay magkakaroon lamang ng access sa iyong direktoryo ng pagtatanghal ng dula na pumipigil sa mga hindi sinasadyang pagbabago sa iyong live na kapaligiran.

Sa cPanel, mag-navigate sa FTP Account seksyon. Kumpletuhin ang mga patlang sa Magdagdag ng FTP Account seksyon.

Ang Direktoryo dapat tumugma sa direktoryo na tinukoy mo kapag lumilikha ng iyong subdomain. Mag-click Lumikha ng FTP Account upang lumikha ng iyong bagong account. Ang account na ito ay magkakaroon lamang ng access sa direktoryo na iyong tinukoy hindi ang buong server.
Pagkopya ng Data Mula sa Live na Site sa Pagpepresyo ng Kapaligiran
Ngayon na na-setup mo na ang iyong subdomain, ang susunod na hakbang ay upang kopyahin ang data mula sa iyong live na site sa iyong site sa pagtatanghal ng dula. Ito ay magbibigay-daan sa iyo upang subukan ang mga pagbabago sa iyong kapaligiran pagtatanghal ng dula na may parehong data nang hindi naaapektuhan ang iyong live na site.
Ang pinakamadaling paraan upang gawin ito ay sa pamamagitan ng phpMyAdmin . Mag-log in phpMyAdmin sa pamamagitan ng cPanel , at piliin ang iyong kasalukuyang live na database. Sa sandaling napili mo ang iyong live na database, mag-click sa Mga Operasyon tab sa menu bar.

Dito kailangan mong hanapin ang Kopyahin ang Database Upang kahon. Sa kahon ng teksto, ipasok ang pangalan ng iyong database ng pagtatanghal ng dula (kung hindi mo pa nilikha ito, tiyakin Gumawa ng DATABASE bago kopyahin ay naka-check at bigyan ito ng isang pangalan tulad ng example_staging). Kailangan mong kopyahin ang parehong istraktura at ang data pati na rin siguraduhin na panatilihin mo ang natitirang mga setting bilang default. Mag-click Pumunta upang patakbuhin ang kopya. Tandaan para sa mas malaking database na maaaring tumagal ng ilang oras.

Sa sandaling nakopya ang iyong database, kailangan mong piliin ito mula sa sidebar sa kaliwa. bubuksan na ngayon ng phpMyAdmin ang iyong bagong kinopya na database. Kailangan mong mag-click sa SQL tab sa menu bar ng phpMyAdmin .

Papalitan na namin ngayon ang lahat ng mga sanggunian ng aming live na site sa site ng pagtatanghal ng dula upang matiyak na ang lahat ng bagay ay gumagana pagmultahin kapag ginagamit namin ang database para sa pagtatanghal ng dula. Upang gawin iyon kailangan mong patakbuhin ang sumusunod na mga query sa SQL.
UPDATE wp_options SET option_value = REPLACE (option_value, 'ORIGINAL_URL', 'NEW_URL'); UPDATE wp_postmeta SET meta_value = REPLACE (meta_value, 'ORIGINAL_URL', 'NEW_URL'); UPDATE wp_posts SET guid = REPLACE (guid, 'ORIGINAL_URL', 'NEW_URL'); UPDATE wp_posts SET post_content = REPLACE (post_content, 'ORIGINAL_URL', 'NEW_URL');
Ipasok ang mga query sa itaas sa kahon ng query sa SQL, na pinapalitan ang sumusunod na mga halaga:
- ORIGINAL_URL – ang iyong orihinal na URL ng site hal. http://example.com. Makikita mo ito sa iyong WordPress Admin sa ilalim ng Mga Setting> Pangkalahatan> WordPress Address (URL)
- NEW_URL – ipasok ang iyong bagong URL, ito ang magiging isa sa iyong site ng pagtatanghal ng dula na mas maaga (siguraduhing isama ang http: // – hal. Http://staging.example.com)
- wp_ – Kung ang iyong website ay may pasadyang unlapi sa mga talahanayan ng database, siguraduhing palitan mo ang wp_ gamit iyon.
Mag-click Pumunta upang patakbuhin ang mga query. Ipapakita ang mensahe ng kumpirmasyon kapag ito ay kumpleto.
Pagkatapos kopyahin ang iyong database, kailangan mong kopyahin ang iyong mga file na WordPress, plugin, tema, at pag-upload. Unang i-download ang isang sariwang kopya ng WordPress mula sa WordPress.org. I-upload ang mga nilalaman ng WordPress sa iyong site sa pagtatanghal ng dula. Tandaan , huwag patakbuhin ang pag-install ng WordPress pa.
Sa sandaling na-upload mo ang WordPress, ang susunod na bagay na kailangan mong kopyahin ay mga file ng media, mga plugin, at mga tema. Ang mga sumusunod na folder ay kailangang kopyahin:
- / wp-content / upload
- / wp-content / mga tema
- wp-content / plugins
Kung sila ay maliit, maaari mong i-download ang mga ito mula sa iyong live na site sa pamamagitan ng iyong FTP client at i-upload ang mga ito sa iyong folder ng pagtatanghal ng dula. Gayunpaman para sa mas malaking mga folder, kadalasan ito ay maaaring magugol ng oras. Pinapayagan ka ng file manager ng cPanel na direktang kopyahin mo ang mga folder sa server na nagiging mas mabilis ang proseso.
Mag-login sa iyong cPanel dashboard at mag-click sa File Manager sa ilalim ng seksyon ng Mga File.

ilulunsad ng cPanel ang file manager. Kailangan mong mag-navigate sa iyong live na site wp-content direktoryo (karaniwang / public_html / wp-content) kung saan mo magagawang makita ang iyong mga tema, plugin, at pag-upload ng mga folder.

Para sa bawat folder, kailangan mong i-right-click at piliin Kopya . Dadalhin nito ang isang dialog box, piliin ang lokasyon kung saan mo gustong kopyahin ang folder. Gusto naming kopyahin ito sa direktoryo na nilikha namin para sa pagtatanghal ng dula subdomain. Ito rin ang direktoryo kung saan ka nag-upload ng WordPress sa nakaraang hakbang. / public_html / pagtatanghal ng dula / wp-content /

Ito ay kopyahin ang bawat folder sa iyong pagtatanghal ng dula wp-content direktoryo.

Kailangan mong ulitin ito para sa bawat isa sa mga direktoryo sa itaas (mga plugin, tema, at pag-upload).
Tandaan: Sa ilang mga hosting ng kapaligiran ng WordPress maaaring hindi mo magagamit ang isang file manager kung saan kailangan mong manwal na i-download ang mga direktoryong ito sa iyong computer at pagkatapos ay i-upload ang mga ito pabalik sa pagtatanghal ng dula site o gamitin ang SSH.
Sa sandaling nakopya mo ang mga direktoryong ito, handa ka na upang ikonekta ang iyong pag-install ng staging WordPress sa database na iyong kinopya nang mas maaga.
I-access ang iyong site sa pagtatanghal ng dula, sa pamamagitan ng subdomain na dati naming nilikha. Kung ang iyong direktoryo ng pagtatanghal ng dula ay hindi naglalaman ng isang wp-config.php file, WordPress ay susubukang lumikha ng isa na humihingi ng mga detalye ng koneksyon sa iyong database. Kung mayroon itong isang wp-config.php file, tiyaking i-edit mo ito upang gamitin ang iyong mga bagong detalye ng koneksyon sa database ng pagtatanghal ng dula.
Minsan WordPress ay konektado sa iyong database ng pagtatanghal ng dula, dapat itong makita na ang WordPress ay na-install, at prompt ka sa pag-login. Ang iyong mga detalye sa pag-login ay kapareho ng sa iyong kasalukuyang live na site.
Ang anumang mga pagbabago na gagawin mo sa iyong kapaligiran sa pagtatanghal ng dula ay magiging independiyenteng mula sa iyong live na kapaligiran. Nangangahulugan ito na libre kang magbago ng mga setting, mag-install ng mga bagong plugin, mag-edit ng mga file ng tema, at higit pa nang hindi naaapektuhan ang karanasan para sa iyong mga customer.
Pag-configure at Pag-troubleshoot ng iyong Staging Environment
Sa sandaling naka-log in ka sa iyong pagtatanghal ng dula WordPress pag-install, mayroong ilang mga setting na dapat i-configure bago magpatuloy.
Tiyakin na Tama ang Iyong Domain
Tingnan ang URL ng iyong admin screen. Kung ito ang iyong subdomain, nakita nito ang bagong configuration. Kung hindi, pagkatapos ay tatakbo ang mga query sa SQL nang mas maaga ay hindi nagbago ang URL ng iyong site sa loob ng database ng pagtatanghal ng dula. Hanapin ang URL ng Site at bahay option_name sa loob ng talahanayan ng wp_options.
Tiyakin na ang iyong Media ay Kinopya
Bisitahin ang seksyon ng media ng iyong WordPress Administration at suriin kung ang iyong mga larawan / video / etc. ay nasa lugar. Kung gayon, ang iyong direktoryo ng upload ay magkopya ng tama. Kung hindi, pagkatapos ay tiyakin na ang direktoryo ng upload ay nasa tamang lugar (karaniwang / public_html / pagtatanghal ng dula / wp-content / upload).
Huwag paganahin ang XML Sitemaps sa WordPress SEO
Kung nagpapatakbo ka ng WP SEO, kailangan mong tiyakin na ang opsyon na XML Sitemaps ay hindi pinagana. Makakatulong ito na maiwasan ang mga search engine mula sa pag-index ng iyong kapaligiran sa pagtatanghal ng dula.

Access sa Restricted Site
Upang maiwasan ang mga hindi sinasadyang bumisita sa iyong site sa pagtatanghal ng dula, kailangan mong i-install at i-activate, Restricted Access ng Site. Sa pag-install, pumunta sa Mga Setting> Binabasa upang i-configure ang plugin.
Gusto mo ring pumunta sa Mga Setting »Pagbabasa seksyon at siguraduhin na huwag paganahin ang pag-index ng site na ito sa pamamagitan ng mga search engine. Gusto mong tiyakin na gawin mo ito upang maiwasan ang anumang dobleng nilalaman.
Maaari mo ring protektahan ang password sa buong direktoryo gamit ang htpassword. Ang pamamaraan na ipinapakita sa tutorial ay para sa / wp-admin / ngunit maaari mo itong baguhin para sa anumang folder ng site.
I-update Permalinks
Bisitahin Mga Setting> Permalinks at i-click ang I-save upang matiyak na ang iyong istraktura ng permalink ay napapanahon. Kung nagkakaroon ka ng 404 na mga error sa iyong site sa pagtatanghal ng dula, kung gayon madalas itong dahilan.
Itulak ang Mga Pagbabago sa Staging Mula sa GitHub o BitBucket
Karamihan sa mga propesyonal na developer ay gustong gumamit ng isang bersyon ng sistema ng kontrol tulad ng SVN o Git upang masubaybayan ang kanilang progreso sa pag-unlad. Ang paggamit ng isang bersyon ng sistema ng control ay nagbibigay-daan sa iyo upang bumalik sa oras kung ang isang bagay napupunta dahil ang lahat ng iyong kasaysayan ng code ay naka-imbak sa isang sentral na lokasyon. Ginagawa rin nito ang pakikipagtulungan nang madali habang ang lahat ng mga pagbabago ay naka-imbak sa isang sentral na lokasyon, ang mga developer ay may access sa lahat ng mga pagbabago na ginawa sa isang proyekto.
GitHub o BitBucket, Aling Isa ang Dapat Mong Gamitin
Parehong, ang GitHub at BitBucket ay proyekto ng serbisyo ng hosting at parehong pinapayagan kang gamitin ang Git para sa iyong mga proyekto. Ang GitHub ay mas popular sa mga open source project developer at may mas malaking komunidad ng mga developer. Kung ang proyektong pinagtatrabahuhan mo ay isang open source WordPress plugin o isang tema, maaari mo itong i-host sa GitHub. Ang iyong proyekto ay makikita ng publiko at makikita ng iba pang mga gumagamit ang iyong source code. Upang lumikha ng isang pribadong repository sa GitHub kakailanganin mong mag-upgrade sa kanilang bayad na plano.
Sa kabilang banda, pinapayagan ka ng BitBucket na lumikha ng pribadong mga repository nang libre. Kung nagtatrabaho ka sa site ng isang kliyente o sa iyong sariling personal na site, malamang na nais mong panatilihin ang iyong trabaho pribado. Ginagawa ng BitBucket na mas madali para sa iyo na gawin ito.
Pagsisimula Sa BitBucket
Hakbang 1. Pag-install ng Git
Ang unang bagay na kailangan mong gawin ay i-download at i-install ang Git sa Windows (o Mac).
Hakbang 2. Paglikha ng Iyong Unang Repository
Ngayon na na-install mo na ang Git, ang susunod na hakbang ay mag-signup para sa isang libreng account na BitBucket. Sa sandaling nakapag-sign up ka, ipapasok mo ang dashboard ng BitBucket kung saan kailangan mong mag-click sa Lumikha ng bagong repository na pindutan.

Magpasok ng isang pangalan at paglalarawan para sa iyong repository isang bagay na tumutulong sa iyo na makilala ang iyong proyekto. Upang gawing pribado ang iyong imbakan, kailangan mong suriin ang kahon sa tabi Lebel ng pagkuha . Sa wakas, siguraduhin na ang Git ay nasuri bilang iyong uri ng repository. Maaari mong iwan ang natitira sa mga opsyon na hindi nagbabago at mag-click sa pindutan ng lumikha ng repository upang magpatuloy. Gumawa na ngayon ng BitBucket isang blangko na repositoryo para sa iyo.

Dahil ikaw ay nagtatrabaho sa iyong lokal na pag-install ng WordPress, mag-click sa mayroon akong isang umiiral na proyekto upang itulak.
Hakbang 3. Magdagdag ng lokal na direktoryo sa Git
Ikaw ay nakatakda upang itulak ang iyong lokal na proyekto sa WordPress sa BitBucket. Ilunsad ang Git Bash sa iyong computer. Oo, ito ay isang command line tool at dapat mong i-type ang mga command, ngunit huwag mag-alala na ito ay napakadaling.
Kung ayaw mong gamitin ang command line, maaari mong gamitin ang mga interface ng GUI tulad ng Github para sa Windows (na gumagana para sa Bitbucket pati na rin) at / o TortoiseGit.
Una kailangan mong idagdag ang iyong lokal na folder ng proyekto ng WordPress bilang isang repository sa Git. Tandaan, hindi mo kailangang idagdag ang iyong buong direktoryo ng WordPress sa proyekto. Kung nagtatrabaho ka sa isang tema, maaari mo lamang idagdag ang direktoryong tema bilang isang Git repository.
Sa Git Bash, unang lumipat sa iyong direktoryo ng proyekto sa pamamagitan ng pag-type ng path sa iyong direktoryo ng proyekto at pagkatapos ay idagdag ito sa Git:
cd / C / xampp / htdocs / wordpress / wp-content / themes / myawesometheme git init
Ngayon na naidagdag mo ang iyong proyekto sa Git, ang susunod na hakbang ay upang idagdag ang lahat ng mga file sa ito.
git add.
Pagkatapos idagdag ang lahat ng iyong mga file, ang susunod na hakbang ay upang gawin ang iyong unang gumawa.
git commit -m "Pagdaragdag ng lahat ng mga file ng proyekto bilang unang gumawa"
Hakbang 4. I-sync ang mga pagbabago sa iyong Bitbucket repository.
Ngayon ang huling hakbang ay upang I-sync ang iyong mga lokal na file sa iyong BitBucket repository. I-type ang linyang ito sa Git Bash upang ikonekta ang iyong lokal na imbakan sa iyong BitBucket repository.
git remote magdagdag ng pinagmulan https: //[email protected]/bitbucketusername/repositoryname.git
Itulak ang lahat ng iyong mga file sa BitBucket repository.
git push -u origin --all # pushes up the repo and its refs for the first time
Binabati kita, matagumpay mong na-sync ang iyong mga lokal na file ng WordPress sa iyong BitBucket repository. Ngayon ay nagbibigay-daan sa gumawa ng ilang mga pagbabago sa mga file sa iyong lokal na imbakan. Kapag tapos ka na gumawa ng mga pagbabago, kailangan mong gawin ang mga pagbabagong iyon sa Git.
git add. git commit -m "Nagdagdag ng mga bagong tampok" git push -u origin --all
Deploying Mga Pagbabago Mula sa BitBucket sa Staging Site
Ngayon na natutunan mo kung paano gamitin ang Git sa BitBucket, oras na upang mag-deploy ng mga pagbabago mula sa iyong BitBucket repository sa iyong site sa pagtatanghal ng dula. Sa ganitong paraan maaari kang magtrabaho sa iyong site sa isang lugar at subukan ang iyong mga pagbabago sa iyong site ng pagtatanghal ng dula nang hindi naaapektuhan ang iyong live na site.
Upang gawin iyon, inirerekumenda namin ang paggamit ng Ftploy. Ang pangunahing libreng account ay nagbibigay-daan sa iyo upang i-setup ang isang proyekto. Sinusubaybayan nito ang mga pagbabagong ginawa sa iyong lalagyan ng BitBucket at pagkatapos ay inilalagay ito sa iyong web server. Una kailangan mong mag-sign up para sa isang account sa Ftploy. Pagkatapos nito, kailangan mong idagdag ang mga detalye ng iyong server.
Upang i-configure ang isang bagong server, piliin ang Server »Bagong Server mula sa nabigasyon sa itaas.

Kumpletuhin ang naaangkop na mga patlang sa mga setting na iyong nilikha kapag na-configure mo ang iyong pagtatanghal ng dula FTP account nang mas maaga.

Mag-click Test Connection upang matiyak na maaaring kumonekta ang FTPloy sa iyong server, at pagkatapos ay i-click ang I-save ang Server.
Upang lumikha ng isang proyekto, piliin ang Proyekto »Bagong Proyekto mula sa navigation menu, pagpili ng GitHub o BitBucket kung saan naaangkop.

Kung dati mong tinukoy ang iyong server, maaari mo itong piliin mula sa drop down na menu (kung hindi, ipasok ang mga detalye sa naaangkop na mga patlang). Sa patlang ng Path ng Server, ipasok ang path sa iyong mga direktoryo ng tema (magbabago ito depende sa istraktura ng iyong repo, ngunit ang / wp-content / tema / ang iyong tema ay magiging angkop kung ang iyong repo ay naglalaman lamang ng iyong tema).

Kapag nagtutulak ka ng isang pagbabago sa na BitBucket repository, FTPloy ay kunin ang mga nabagong mga file at itulak ang mga ito sa iyong napiling server.
Pushing Changes to Live
Kung gumagamit ka ng FTPloy upang i-deploy ang iyong mga pagbabago mula sa isang repository sa iyong server ng staging, maaari kang mag-set up ng isang katulad na proseso para sa iyong live na server. Gayunpaman, kung ang hindi tama o may sira na code ay naitulak sa iyong imbakan, awtomatiko itong lumabas sa iyong live na site.
Inirerekomenda na magpatakbo ng isang awtomatikong pag-deploy system tulad ng FTPloy para sa isang server ng pagtatanghal ng dula at pagkatapos ay manu-manong kopyahin ang mga kinakailangang mga file sa iyong live na site kapag masaya ka sa mga pagbabago at lubusang nasubukan ang mga ito sa iyong bagong kapaligiran sa pagtatanghal ng dula.
Inaasahan namin na ang artikulong ito ay nakatulong sa iyo na matutunan kung paano lumikha ng kapaligiran ng pagtatanghal ng dula para sa iyong mga site sa WordPress. Para sa pag-troubleshoot tingnan ang aming gabay sa mga pinaka karaniwang mga error sa WordPress at kung paano ayusin ito. Para sa feedback at mga katanungan huwag mag-iwan ng komento sa ibaba.