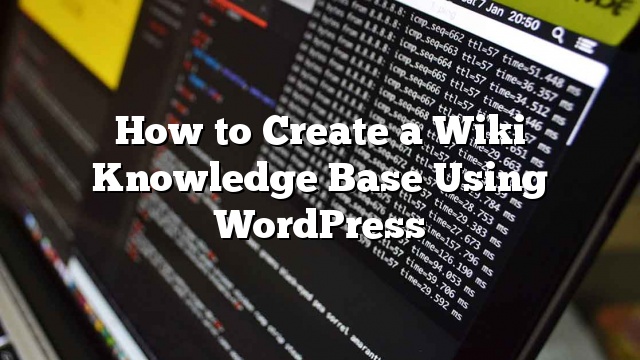Naghahanap ka bang magdagdag ng seksyon ng suporta / dokumentasyon sa iyong site? Gusto mong malaman ang pinakamahusay na paraan upang magdagdag ng isang batayang kaalaman sa wiki sa iyong WordPress site? Sa artikulong ito, ipapakita namin sa iyo kung paano lumikha ng isang batayang kaalaman sa wiki sa WordPress.

May tatlong magkakaibang paraan na maaari kang bumuo ng isang site ng wiki sa loob ng WordPress:
- Maaari mong gamitin ang isang dedikadong WordPress wiki tema upang bumuo ng iyong kaalaman base.
- Maaari mong gamitin ang isang dedikadong WordPress wiki plugin upang bumuo ng iyong kaalaman base.
- Maaari mong gamitin ang ilang mga pasadyang snippet ng code upang bumuo ng iyong kaalaman base.
Ngayon may mga kalamangan at kahinaan sa bawat paraan. Ngunit huwag mag-alala, ipapaliwanag namin ang bawat isa sa kanila, upang makagawa ka ng tamang pagpipilian.
Paraan ng Tema ng WordPress Wiki & Knowledge Base

Ang isa sa mga pinakamadaling paraan upang bumuo ng isang wiki ay ang paggamit ng isang tema ng kaalaman sa wikang WordPress wiki. Mayroong tonelada ng mga ito na magagamit, ngunit inirerekumenda namin ang KnowHow Theme.
Ang pinakamahusay na paraan upang i-setup ay i-install ang WordPress sa isang subdomain o direktoryo tulad ng support.yoursite.com o yoursite.com/knowledgebase/
Sa sandaling tapos na, kailangan mo lang i-install at i-activate ang tema ng KnowHow at gagana ito sa kahon.

Ang pinakamalaking downside ng paggamit ng anumang WordPress Wiki & Knowledge Base tema ay na hindi mo maaaring gamitin ang mga ito sa iyong pangunahing site. Kailangan mong gawin ang pag-setup sa isang subdomain o direktoryo dahil hindi tugma ang mga temang ito sa iyong pagba-brand, at tiyak na ayaw mo ang iyong homepage na maging isang wiki.
Gayunpaman maraming mga site ay may kanilang kaalaman base sa isang subdomain, kaya hindi ito masamang bilang ito tunog. Ang desisyon ay talagang bumaba sa iyong kagustuhan.
Pamamaraan ng Plugin ng WordPress Wiki & Knowledge Base

Kung nais mong magdagdag ng isang kaalaman base sa wiki sa iyong umiiral na WordPress na site, pagkatapos ay ang pinakamadaling paraan upang gawin ito ay sa pamamagitan ng paggamit ng isang WordPress wiki kaalaman base plugin. Mayroong maraming mga plugin na magagamit, ngunit inirerekumenda namin Knowledge Base sa pamamagitan ng PressApps (Live Demo magagamit).
Ang kailangan mo lang gawin ay i-install at i-activate ang plugin. Sa sandaling naka-activate, nagdadagdag ito ng isang tab na Knowledge Base sa iyong WordPress admin na lugar.

Ang Knowledge Base ay sariling pasadyang uri ng post na may mga kategorya at mga tag na nagbibigay-daan sa iyo upang ayusin ang iyong dokumentasyon.
Ang pinakamagandang bahagi tungkol dito ay na maidaragdag mo ito sa iyong pangunahing site, at tutugma ang iyong estilo ng tatak / pag-format para sa karamihan. Mayroon din itong pampublikong / miyembro lamang na sistema ng pagboto, mga pasadyang widgets, pag-andar ng drag-drop, atbp. Ang downside ay nagkakahalaga ito ng $ 20.
Sa aming susunod na paraan, ipapakita namin sa iyo kung paano mo maaaring magawa ang lahat ng ito nang libre, ngunit ito ay may kasamang code.
Pamamaraan ng Snippet ng WordPress Wiki & Knowledge Base Code
Ang isa pang paraan upang magdagdag ng kaalaman sa wiki base sa iyong umiiral na WordPress na site o kahit na lumikha ng isang dedikadong site ng wiki ay ang paggamit ng code snippet na paraan.
Ang downside ay mayroon kang upang kopyahin / i-paste ang isang maliit na piraso ng code na maaaring maging nakakatakot para sa mga nagsisimula. Ang baligtad ay nagbibigay sa iyo ng higit na kalayaan, at libre ito hindi katulad ng unang dalawang pagpipilian.
Gagawin namin ang aming makakaya upang bigyan ang mga tagubilin sa hakbang-hakbang.
Tandaan: Bago ka magsimula, mangyaring lumikha ng isang kumpletong backup ng iyong WordPress site.
Ang unang bagay na kailangan mong gawin ay i-install at i-activate ang Knowledgebase CPT plugin. Ang simpleng plugin na ito ay lumilikha ng isang uri ng custom na post na tinatawag knowledge_base at isang taxonomy tinatawag seksyon .
Pinapayagan ka nitong madaling idagdag ang iyong mga artikulo sa wiki at ayusin ang mga ito sa mga seksyon.

Sa sandaling mayroon ka ng ilang mga artikulo at seksyon, kakailanganin mong ipakita ang mga ito sa iyong website. Ito ay kung saan kailangan mong harapin ang isang maliit na piraso ng code.
Magsimula sa pamamagitan ng pagdaragdag ng snippet ng code na ito sa mga function.php ng iyong tema o isang site-specific na plugin.
function na wpb_knowledgebase () {
/ / Kumuha ng Mga Seksyon sa Base ng Kaalaman
$ kb_sections = get_terms ('seksyon', 'orderby = name & hide_empty = 0');
// Para sa bawat seksyon ng batayan ng kaalaman
foreach ($ kb_sections bilang $ seksyon):
$ return. = '';
/ Pangalan ng Seksyon ng Display
$ return. = ' pangalan. '">'. $ seksyon-> pangalan. '
- ‘;
- ‘;
$ return. = ‘ID% 20)% 20.’ “rel =” bookmark “title =” ‘. get_the_title ($ the_post-> ID). ‘”>’. get_the_title ($ the_post-> ID). ”;
$ return. = ‘
// Kumuha ng mga post sa seksyon
$ kb_args = array (
‘post_type’ => ‘knowledge_base’,
‘posts_per_page’ => – 1,
‘tax_query’ => array (
array (
‘taxonomy’ => ‘seksyon’,
‘Mga tuntunin’ => $ seksyon,
),
),
);
$ the_query = bagong WP_Query ($ kb_args);
kung ($ the_query-> have_posts ()):
habang ($ the_query-> have_posts ()): $ the_query-> the_post ();
$ return. = ‘
‘;
habang panahon;
wp_reset_postdata ();
iba pa:
$ return. = ‘
Natagpuan ang Walang mga Artikulo
‘;
tapusin kung;
$ return. = ‘
‘;
endforeach;
bumalik $ return;
}
/ Lumikha ng shortcode
add_shortcode (‘knowledgebase’, ‘wpb_knowledgebase’);
Inililista ng code na ito ang lahat ng mga artikulo ng base ng kaalaman sa ilalim ng seksyon na kanilang isinampa.
Ang susunod na kailangan mong gawin ay lumikha ng isang bagong pahina ng WordPress at idagdag [knowledgebase] shortcode sa loob nito. I-save ang iyong pahina at i-preview ito.

Mukhang napaka-plain ngayon, ngunit maaari naming idagdag ang ilang mga estilo sa ito. Maaari mong gamitin ang CSS bilang panimulang punto at pagkatapos ay magpatuloy sa pag-edit upang tumugma sa iyong sariling mga kulay.
Ilagay ang sumusunod na code sa style.css file ng iyong tema.
.kb_section {
lumutang pakaliwa;
lapad: 280px;
max-width: 280px;
margin: 10px;
background-color: # f5f5f5;
border: 1px solid #eee;
}
h4.kb-section-name {
background-color: #eee;
margin: 0;
padding: 5px;
}
ul.kb-section-list {
list-style-type: none;
estilo ng listahan: none;
display: inline;
}
li.kb-section-name {
list-style-type: none;
display: inline;
}
ul.kb-article-list {
list-style-type: none;
estilo ng listahan: none;
}
li.kb-article-name {
list-style-type: none;
}
div.kb_section: nth-of-type (3n + 1) {clear: left;}
div.kb_section: nth-of-type (3n + 3) {}
Ito ang hitsura nito sa aming demo site kung saan ginagamit namin ang Twenty Twelve tema.

Bilang default, ang iyong mga seksyon ay ipapakita sa alpabetikong order. Gayunpaman kung nais mong baguhin ang pagkakasunud-sunod ng mga seksyon, maaari mong gawin iyon sa pamamagitan ng pag-install ng Custom Taxonomy Order NE plugin. Ito ay magbibigay-daan sa iyo upang i-drag-drop ang iyong mga seksyon sa tamang pagkakasunud-sunod.
Iyon lang, inaasahan naming ang artikulong ito ay nakatulong sa iyo na magdagdag ng seksyon ng batayang kaalaman sa Wiki sa iyong WordPress site. Maaari mo ring tingnan ang aming tutorial kung paano magdagdag ng seksyon ng FAQ sa WordPress.