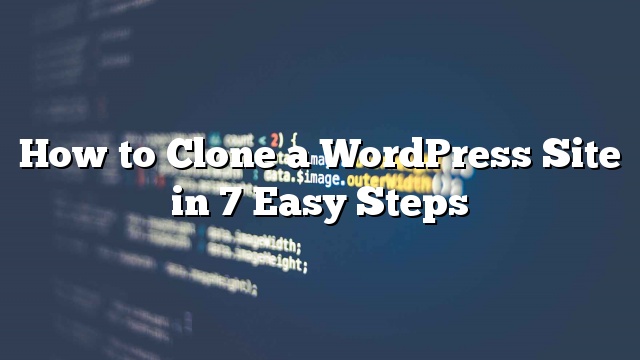Sa pangkalahatan, ang pag-clone ay itinuturing na isang hindi maayos na kasanayan. Gayunpaman, kapag nag-iisip ka ng pag-clone sa mga tuntunin ng paggawa ng isang duplicate na site ng WordPress, ang isang buong bagong mundo ng ganap na etikal na posibilidad ay maaaring magbukas para sa iyong negosyo. Sa artikulong ito, ipapakita namin sa iyo kung paano i-clone ang isang WordPress site sa 7 madaling hakbang.
Ano ang Cloning, at Bakit Gamitin Ito?
Ang ideya sa likod ng pag-clone ng isang WordPress site ay simple: gumawa ka ng isang eksaktong kopya o duplicate ng isang WordPress site at ilapat ito sa ibang site. Mayroon bang magandang mga dahilan upang gawin ito? Talagang!

Ang isang praktikal na sitwasyon ay kapag lumilipat ka ng isang WordPress site sa isang bagong web host o isang bagong pangalan ng domain. Ang pag-clone ng isang site ay magse-save ka ng mga oras ng trabaho.
Ang isa pang posibleng paggamit ay kapag ikaw ay bumubuo ng isang site para sa isang kliyente. Sa sandaling ang proyekto ay tapos na maaari mong i-clone ang WordPress site sa client site.
Sa wakas, maaari mong i-clone ang live na WordPress na site sa iyong lokal na server para sa mga layunin ng pagsubok at pag-unlad.
Ang pag-clone ng isang WordPress site ay hindi na mahirap sa lahat, dito ay kung paano mo ito magagawa sa mga simpleng hakbang na ito.
Paggamit ng BackupBuddy Upang I-clone ang isang WordPress Website

Para sa artikulong ito, gagamitin namin ang BackupBuddy plugin. BackupBuddy ay isang WordPress backup plugin na nagbibigay-daan sa iyo upang hindi lamang i-backup ang iyong WordPress site, pinapayagan din nito na madali mong ibalik ang iyong site mula sa isang backup. Ipapakita namin sa iyo kung paano gamitin ang tool sa pagpapanumbalik ng site upang madaling i-clone ang anumang WordPress site.
1. Pag-install at Pag-set up ng BackupBuddy
Unang bagay na kailangan mong i-install at i-activate ang BackupBuddy plugin. Sa pag-activate, ang plugin ay magdaragdag ng isang bagong item sa menu na may label na ‘BackupBuddy’ sa iyong WordPress admin bar. Ang pag-click dito ay magdadala sa iyo sa BackupBuddy setup wizard.

Ang setup wizard ay napaka tuwid pasulong. Una kailangan mong magbigay ng isang email address. Pagkatapos nito kailangan mong magpasok ng isang password.
Gagamitin ang password na ito kapag naibalik mo ang iyong site. Ang susunod na pagpipilian ay ang pumili ng isang lokasyon kung saan nais mong iimbak ang iyong mga backup na WordPress. Ang huling pagpipilian ay nagbibigay-daan sa iyo upang i-set up ang awtomatikong pag-backup.
Pinapayagan ka ng BackupBuddy na iimbak ang iyong mga backup sa mga serbisyo ng cloud tulad ng Stash, Amazon, Rackspace, at Dropbox. Maaari mo ring iimbak ang iyong mga backup sa iyong sariling server o i-email ang mga ito sa iyong sarili.
Sa sandaling tapos ka na sa setup wizard, mag-click sa pindutang i-save ang mga setting upang magpatuloy.
2. I-backup ang iyong WordPress Site
Awtomatikong sisimulan ng BackupBuddy ang backup na proseso kapag natapos mo ang setup wizard. Sa pagkumpleto ipapakita nito sa iyo ang pagpipilian upang i-download ang iyong backup o ipadala ang backup sa isang remote na destination.

Maaari kang laging lumikha ng isang sariwang backup sa pamamagitan ng pagbisita sa BackupBuddy »Backup pahina.

3. Paghahanda Upang I-clone ang iyong WordPress Site
Nagbibigay ang BackupBuddy ng napakadaling tool cloning / migration ng site. Bisitahin lamang ang BackupBuddy »Ibalik / Ilipat pahina upang simulan ang proseso ng pag-clone.
Una kailangan mong i-download ang importbuddy.php file sa iyong computer.

Pagkatapos nito, kailangan mong i-download ang backup na zip file mula sa iyong mga umiiral na pag-backup na ipinapakita sa parehong pahina.

4. Mag-upload ng Backup at Importbuddy sa Bagong Lokasyon
Ngayon na mayroon kang isang kumpletong backup ng iyong site sa isang zip na format at ang iyong importbuddy.php file, ang susunod na hakbang ay upang i-upload ang mga ito sa bagong lokasyon.
Ang bagong lokasyon na ito ay maaaring isang live na website, o isang site sa iyong lokal na server. Kung ito ay isang site sa iyong lokal na server, kailangan mo lamang kopyahin at i-paste ang mga file sa isang subfolder sa loob ng iyong htdocs o www folder, tulad nito:
C: wampwwwmynewsite
Kung ito ay isang live na site, kailangan mong i-upload ang mga file na ito sa root directory gamit ang isang FTP client.
Hindi mahalaga kung saan mo kopyahin ang mga file, kailangan mong tiyakin na ang folder ay ganap na walang laman at walang iba pang mga file o mga folder sa loob nito maliban sa importbuddy.php file at iyong backup na zip file.
5. Running Ang Import Script
Pagkatapos mag-upload ng parehong mga file, kailangan mong bisitahin ang importbuddy.php file sa isang web browser. Makikita ito sa isang URL tulad nito:
http://www.example.com/importbuddy.php
Palitan ang example.com gamit ang iyong sariling domain name.

Hihilingin sa iyo na ipasok ang iyong password sa importbuddy. Ito ang password na iyong nilikha sa panahon ng hakbang 1 o ang password na iyong ipinasok kapag nagda-download ng importbuddy file sa panahon ng hakbang 3.
Matapos maipasok ang iyong password, mapapansin mo na nahanap na ng importbuddy ang iyong backup na zip file. I-click lamang ang pindutan ng Susunod na Hakbang upang magpatuloy.

Kuha na ngayon ng Importbuddy ang iyong backup na file kapag tapos na ito, kailangan mong mag-click sa susunod na button.
Naabot mo na ngayon ang seksyon ng mga setting ng URL at database.

Awtomatikong hulaan ng Importbuddy ang iyong bagong URL. Ipapakita rin nito ang iyong nakaraang URL. Sa ibaba nito, kailangan mong ipasok ang mga bagong setting ng database. Ipasok ang bagong pangalan ng database, database username at password.
Kung hindi ka pa nakagawa ng isang bagong database, maaari kang palaging mag-login sa iyong hosting account at lumikha ng isang database gamit ang cPanel. Kung inililipat mo ang site sa lokal na server pagkatapos ay maaari kang lumikha ng isang bagong database gamit ang phpmyAdmin.
Pagkatapos maipasok ang impormasyon ng iyong database, mag-click sa pindutan ng mga setting ng pagsubok ng database. Kung tama ang ipinasok mo sa lahat ng impormasyon, makikita mo ang mga resulta ng pagsubok tulad nito:

Mag-click sa susunod na hakbang na pindutan upang magpatuloy. I-import ngayon ng Importbuddy ang iyong database ng WordPress at ipapakita sa iyo ang mensahe ng tagumpay. Pagkatapos nito ay maaari kang mag-click sa susunod na hakbang na pindutan.
Ang Importbuddy ay tatakbo sa ilang mga pagsusulit at ipapakita ang URL ng iyong bagong kopya ng site upang i-verify na lahat ng bagay ay gumagana nang maayos.
6. Subukan ang iyong Cloned Site
Subukan ang iyong bagong site sa pamamagitan ng pagbisita sa link na ipinapakita sa huling hakbang ng importbuddy na proseso. Suriin na ang iyong mga nag-iisang post na mga link ay gumagana nang maayos. Bisitahin ang lugar ng admin ng WordPress upang makita kung maaari mong isagawa ang lahat ng mga gawain sa pangangasiwa.
Kung nagpapatakbo ka sa anumang mga isyu tingnan ang aming gabay kung paano ayusin ang karaniwang mga error sa WordPress.
7. Tanggalin ang Temporary Files
Sa screen ng importbuddy, mag-click sa paglilinis at alisin ang pindutan ng pansamantalang mga file. Tatanggalin nito ang importbuddy at lahat ng pansamantalang file na nilikha nito sa panahon ng proseso ng pag-clone.
Iyon lang, matagumpay mong na-clone ang iyong WordPress site. Maaari mo ring tingnan ang aming listahan ng 40 kapaki-pakinabang na tool upang pamahalaan at palaguin ang iyong WordPress blog.