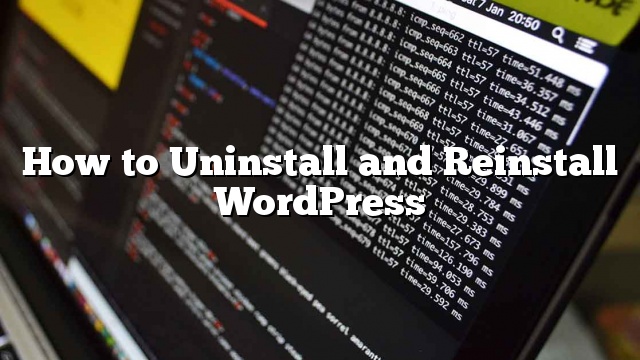Kamakailan lamang, ang isa sa aming mga gumagamit ay nagtanong sa amin kung paano nila i-uninstall at reintsall WordPress? Ang muling pag-install ng WordPress ay maaaring malutas ang mga isyu kapag nabigo ang lahat ng iba pang mga tip sa pag-troubleshoot. Sa artikulong ito, ipapakita namin sa iyo kung paano ligtas na i-uninstall at muling i-install ang WordPress nang hindi nawawala ang iyong data o SEO.

Kailan Kailangan mong I-install muli ang WordPress?
Ang muling pag-install ng WordPress ay hindi dapat maging unang opsyon. Ang mga karaniwang karaniwang mga error sa WordPress ay madaling maayos, at ito ay magse-save ka mula sa abala ng muling pag-install ng WordPress.
Kung hindi mo malaman ang dahilan ng isang isyu, sundin ang mga tagubilin sa aming gabay sa pag-troubleshoot ng WordPress. Makakatulong ito sa iyo na ituro ang isyu at maghanap ng solusyon.
Sa kaso ng isang na-hack na site ng WordPress, maaari mong subukan ang mga tip sa aming gabay kung paano linisin ang isang na-hack na site ng WordPress.
Kung nabigo ang lahat, pagkatapos ay i-uninstall at muling i-install ang isang sariwang kopya ng WordPress ay maaaring gamitin bilang huling resort.
Hakbang 0. Lumikha ng Emergency Backup
Bago mo gawin ang anumang bagay, dapat mo munang lumikha ng isang kumpletong backup ng iyong umiiral na WordPress na site. Maaari kang gumamit ng isang WordPress backup plugin upang magawa ito. Tiyaking iimbak mo ang iyong mga backup na file sa iyong computer o isang serbisyo sa cloud storage tulad ng Google Drive o Dropbox.
Hindi namin gagamitin ang backup na ito upang muling i-install ang WordPress, ngunit mahusay na magkaroon ng kung sakaling may mali.
Hakbang 1. I-export ang iyong Nilalaman ng WordPress
Ang unang bagay na kailangan mong gawin ay i-export ang iyong WordPress na nilalaman sa pamamagitan ng paglikha ng isang file sa pag-export ng WordPress. Ang file na ito ay naglalaman ng lahat ng iyong mga post, mga pahina, mga kategorya, mga tag, at mga komento.
Ang pagpapanumbalik ng isang WordPress site gamit ang pag-export ng file na ito ay nagbibigay-daan sa iyo upang iwanan ang data na nilikha ng WordPress plugin.
Narito kung paano mo lilikha ng isang file sa pag-export ng WordPress.
Una, mag-sign in sa iyong WordPress admin area at pagkatapos ay pumunta sa Mga Tool »I-export pahina. Piliin ang lahat ng nilalaman at pagkatapos ay mag-click sa pindutan ng ‘I-download ang I-export ang File’.

Kung mayroon kang maraming mga nakarehistrong user sa iyong website, maaaring gusto mong i-export din ang mga ito.
Hakbang 2. I-download ang wp-content na Folder
Ang lahat ng iyong mga tema, plugins, imahe, at mga upload ng WordPress ay naka-imbak sa / wp-content / folder sa iyong website.
I-download ang nilalaman na ito sa iyong computer, upang magamit mo ito sa ibang pagkakataon upang muling i-install ang WordPress.
Kumonekta sa iyong WordPress site gamit ang isang FTP client o File Manager sa cPanel. Sa sandaling nakakonekta, piliin ang folder na wp-content at i-download ito sa iyong computer.

Pagkatapos i-download ang wp-content na folder, handa ka nang mag-uninstall ng WordPress.
Hakbang 3. Maayos I-uninstall ang WordPress
Upang i-uninstall ang WordPress, kailangan mong kumonekta sa iyong WordPress site gamit ang isang FTP client o File Manager sa cPanel. Pagkatapos ay kailangan mong tanggalin ang lahat ng mga file ng WordPress.
Hindi mo talaga kailangan na tanggalin ang iyong database ng WordPress. Pinapayagan ka ng karamihan sa mga kumpanya sa pagho-host ng WordPress na lumikha ng maraming mga database at mga username tulad ng kailangan mo.
Sa halip na tanggalin ang umiiral na database, maaari kang lumikha ng bago gamit ang isang bagong username at password.
Upang lumikha ng bagong database, kailangan mong mag-login sa iyong cPanel account at mag-click sa icon ng MySQL Databases.

Dadalhin ka nito sa magdagdag ng bagong pahina ng database.
Una, kailangan mong magpasok ng isang pangalan para sa iyong bagong database at mag-click sa lumikha ng pindutan ng database.

Pagkatapos nito, mag-scroll pababa upang magdagdag ng seksyon ng ‘MySQL Users’ at magdagdag ng bagong user. Kakailanganin mong magpasok ng isang username at password, at pagkatapos ay mag-click sa pindutang ‘Gumawa ng Gumagamit’.

Ngayon ay kailangan mong idagdag ang gumagamit sa database na nilikha mo nang mas maaga. Mag-scroll pababa sa seksyon ng ‘Magdagdag ng user sa database’ at pagkatapos ay piliin ang username at database na nilikha mo nang mas maaga.

Mag-click sa pindutang ‘Idagdag’ upang magpatuloy.
Ang iyong bagong database ay handa na upang magamit kapag muling i-install ang WordPress.
Ngayon na matagumpay mong na-uninstall ang WordPress, tingnan natin kung paano muling i-install ito at ibalik ang iyong website.
Hakbang 4. Fresh Install WordPress
Kailangan mong mag-download ng isang sariwang kopya ng WordPress mula sa website ng WordPress.org.

Pagkatapos mag-download ng WordPress, kailangan mong i-unzip ang file ng pag-download.
Makakakita ka ng isang WordPress folder sa loob nito. Buksan ang folder ng WordPress, at makikita mo ang lahat ng mga file na WordPress.
Ngayon, kailangan mong i-upload ang mga file na ito sa iyong website gamit ang isang FTP client.

Pagkatapos mag-upload ng mga file na WordPress, magpatuloy at bisitahin ang iyong website. Tatanungin ka ngayon ng WordPress na ipasok ang iyong impormasyon sa database.

Kailangan mong ipasok ang pangalan ng database, username, at password na nilikha mo nang mas maaga. Ang iyong impormasyon ng host ay malamang na maging localhost.
Kapag tapos ka na sa pagpuno sa impormasyon, mag-click sa pindutang isumite upang magpatuloy.
Ngayon ay susubukan ng WordPress na kumonekta sa iyong database. Sa matagumpay na koneksyon, ito ay magpapakita sa iyo ng tagumpay na mensahe. Maaari mo na ngayong mag-click sa pindutan ng ‘Run Install’ upang magpatuloy.

Sa susunod na hakbang, hihilingin sa iyo ng WordPress na ibigay ang impormasyon ng iyong site tulad ng pamagat ng site, paglalarawan, email address ng email at password.

Pagkatapos pagpunan ang impormasyon, mag-click sa pindutan ng ‘I-install ang WordPress’ upang magpatuloy.
Ngayon ay tapusin na ng WordPress ang pag-install. Sige at mag-log in sa WordPress admin area gamit ang username at password na iyong naunang naipasok.
Sa sandaling naka-log in ka sa WordPress, kailangan mong tanggalin ang default na nilalaman.
Tumungo sa Mga Post at tanggalin ang post na ‘Hello World’. Bisitahin ang seksyon ng ‘Mga Komento’ at tanggalin ang default na komento. Panghuli, pumunta sa Mga Pahina at tanggalin ang pahina ng sample.
Matagumpay mong na-install muli ang isang sariwang kopya ng WordPress.
Ngayon ay magpatuloy tayo sa pagpapanumbalik ng iyong nilalaman.
Hakbang 5. Ibalik ang Mga Upload, Mga Larawan, at Tema
Una, kakailanganin mong ibalik ang iyong mga pag-upload, mga imahe, at tema na matatagpuan sa loob ng folder na wp-content na iyong na-download nang mas maaga.
Upang gawin iyon, kailangan mong kumonekta sa iyong website gamit ang isang FTP client at pumunta sa / wp-content / folder.
Susunod, kailangan mong piliin ang / wp-content / upload / folder mula sa iyong computer at i-upload ito sa iyong website.

Kung nakagawa ka ng mga pagbabago sa iyong tema ng WordPress o mga tema ng tema ng bata, maaari mo itong i-upload ngayon. Ang iyong mga folder ng tema ay matatagpuan sa / wp-content / themes / folder.
Hakbang 6. Mag-import ng Nilalaman
Ngayon ay i-import namin ang iyong mga post, mga pahina, mga kategorya, mga tag, at iba pang nilalaman.
Una, kailangan mong pumunta sa Mga Tool »Mag-import pahina at pagkatapos ay mag-click sa link na ‘I-install Ngayon’ sa ilalim ng WordPress.

Ngayon ay maa-download at i-install ng WordPress ang WordPress importer. Pagkatapos nito, kailangan mong mag-click sa link na ‘Run Importer’.
Dadalhin ka nito sa WordPress importer page kung saan kailangan mong mag-click sa pindutan ng ‘Pumili ng File’ at pagkatapos ay piliin ang XML file na iyong na-download sa panahon ng aming hakbang 1.

Mag-click sa pindutang ‘Mag-upload ng file at i-import’ upang magpatuloy.
Tatanungin ka ng WordPress kung nais mong lumikha ng mga bagong may-akda at magtalaga ng mga post sa kanila o kung nais mong italaga ang lahat ng mga post sa iyong kasalukuyang user account.

Kung ito ay isang nag-iisang may-akda WordPress site, maaari mong italaga ang lahat ng mga post sa iyong sarili. Kung hindi man, huwag magawa at mag-import ng WordPress ang mga may-akda.
Kailangan mo ring tiyakin na suriin mo ang kahon sa ilalim ng ‘Mag-import ng Mga Attachment.’ Ito ay magpapahintulot sa WordPress na mag-import ng maayos ang mga imahe sa iyong / wp-content / upload / folder sa WordPress media library.
Sige at mag-click sa pindutang Isumite upang magpatuloy.
Magsisimula na ngayon ang WordPress sa pag-import ng nilalaman mula sa XML file sa iyong sariwang pag-install ng WordPress.
Sa sandaling tapos na, makikita mo ang iyong nilalaman sa pamamagitan ng pagbisita sa iyong website.
Hakbang 7. I-install ang WordPress Plugin (One by One)
Pagkatapos ng matagumpay na pag-import ng nilalaman sa iyong muling nai-install na WordPress site, maaari kang lumipat sa pag-install ng mga plugin.
Kailangan mong i-install ang lahat ng mga plugin nang isa-isa at pagkatapos ay i-activate ang mga ito. Maaaring kailanganin mong manu-manong mag-setup ng mga plugin upang ayusin ang kanilang mga setting.
Iyon lang, matagumpay mong na-uninstall at na-install muli ang WordPress. Maaari mo na ngayong repasuhin ang iyong website at mga bagay sa pag-setup tulad ng bago nila tulad ng iyong mga menu ng nabigasyon, mga widget sa sidebar, form sa pakikipag-ugnay, at higit pa.