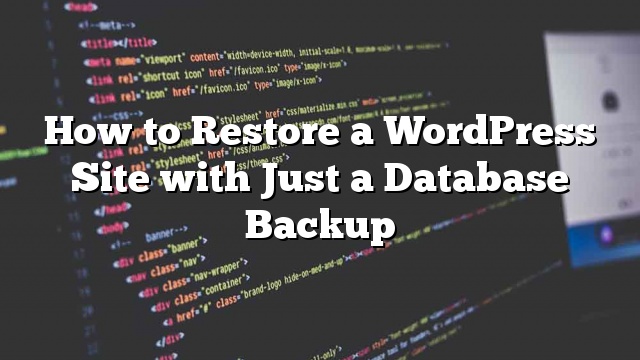Palagi naming inirerekumenda ang aming mga user na gawing regular ang mga backup na WordPress. Ngunit paano kung hindi mo ginagamit ang isa sa mga libreng plugin na gumawa lamang ng pag-backup ng database? Sa artikulong ito, ipapakita namin sa iyo kung paano ibalik ang isang WordPress site na may lamang isang database backup. Hindi ito magiging ganap na pagpapanumbalik, ngunit ipapakita namin sa iyo kung paano mo mapipinsala ang pinsala.

Nagsisimula
Para sa kapakanan ng tutorial na ito, ipagpapalagay namin na mayroon kang iyong backup na database ng WordPress sa isang zip file. Kung wala ka pa, narito kung paano gumawa ng manu-manong backup ng WordPress database.
Kung ikaw ay bumabawi mula sa isang masamang karanasan sa iyong web hosting provider, maaaring marahil ito ang oras upang makahanap ng isang mas mahusay na host. Mayroon kaming mga kamay na pinili ang ilan sa mga pinakamahusay na provider sa pagho-host ng WordPress. Ito ang mga kumpanyang nagtrabaho kami at nagtitiwala sa aming sariling mga proyekto.
Tingnan din ang: 7 Key Indicators kapag dapat mong ilipat ang iyong WordPress hosting.
Paghahanda upang Ibalik ang Backup ng Database ng WordPress
Una, kakailanganin mong lumikha ng isang bagong database. Lamang mag-login sa iyong cPanel account at mag-click sa MySQL Database sa ilalim ng seksyon ng Database.

Susunod, magbigay ng isang pangalan para sa iyong database at pagkatapos ay mag-click sa lumikha ng pindutan ng database.

Ngayon na lumikha ka ng isang database, kailangan mo ng isang MySQL user kung sino ang bibigyan ng lahat ng mga pribilehiyo upang magtrabaho sa iyong bagong nilikha na database.
Sa parehong pahina ng database ng MySQL, mag-scroll pababa sa seksyon ng mga gumagamit ng MySQL at magdagdag ng bagong user.

Magbigay ng isang username at isang malakas na password para sa iyong user ng database at pagkatapos ay mag-click sa lumikha ng button ng user.
Susunod, kailangan mong idagdag ang user na ito sa database ng MySQL. Mag-scroll pababa sa seksyon ng ‘Magdagdag ng user sa database’ at piliin ang user kasama ang database mula sa drop down na mga menu at pagkatapos ay mag-click sa pindutan ng add.

Ang iyong bagong database ay handa na ngayon para sa WordPress.
Pag-import ng Backup ng Database ng WordPress
Una kailangan mong bisitahin ang cPanel dashbaord. Sa ilalim ng seksyon ng mga database, kailangan mong mag-click sa phpMyAdmin.

Sa susunod na hakbang, piliin ang database na nilikha mo nang mas maaga sa pahina ng phpMyAdmin at pagkatapos ay mag-click sa pindutang I-import.
Ngayon ay kailangan mong mag-click sa pindutan ng piliin ang file upang i-upload ang iyong WordPress database backup na file. I-click lamang ang pindutan ng go sa ibaba ng pahina upang simulan ang pag-import.

Makakakita ka ng tagumpay na mensahe kapag natapos ang pag-import ng trabaho.
Matagumpay mong na-import ang iyong database ng WordPress. Ngayon ang susunod na hakbang ay i-install ang WordPress gamit ang iyong bagong database.
Ipinapanumbalik ang iyong WordPress Site
Para sa manu-manong pagpapanumbalik ng WordPress, kakailanganin mong manu-manong i-install ang WordPress sa iyong server. Bisitahin ang aming hakbang sa hakbang na tutorial sa pag-install ng WordPress at tumalon sa seksyon na ‘kung paano i-install ang WordPress gamit ang FTP’ para sa mga detalyadong tagubilin.
Sa panahon ng pag-install, kapag naabot mo ang ‘lumikha ng isang configuration file’ na hakbang. Ipasok ang pangalan ng database at user na nilikha mo nang mas maaga.

Makakakita ka na ngayon ng mensahe na maaaring makaugnay sa WordPress sa iyong database, at maaari mong patakbuhin ang pag-install ngayon.
Ang pag-click sa pindutan ng pag-install ay magpapakita sa iyo ngayon ng mensahe na ‘Naka-install na’.

Iyon lamang ang maaari mong ngayong magpatuloy upang mag-login sa iyong WordPress site.
Pag-troubleshoot ng Pagpapanumbalik
Dahil wala kang mga lumang file ng WordPress, magkakaroon ng ilang mga bagay na nawawala. Ang ilan sa kanila ay madaling maibalik habang ang iba ay magiging mahirap. Susundan natin silang lahat nang isa-isa.
1. Tema
I-install lamang ang isang sariwang kopya ng iyong lumang tema ng WordPress. Kung gumawa ka ng mga direktang pagbabago sa iyong mga file ng tema, pagkatapos ay mawawala ang lahat ng mga pagbabagong iyon.
Kailangan mong pumunta sa pamamagitan ng mga pagpipilian sa tema upang i-set up ito tulad ng dati.
2. Mga Widget
Ang mga widget ay may mahalagang papel sa mga tema ng WordPress. Sa kabutihang-palad, ang mga ito ay naka-imbak sa iyong WordPress database at paglipat sa iyong lumang tema ay ibalik ang ilan sa iyong mga widget.
Maaari mong palaging pumunta sa Hitsura »Mga Widget upang idagdag at muling ayusin ang mga widget sa iyong mga sidebar.
Ang ilang mga plugin ng WordPress ay may kanilang sariling mga widget. Upang magamit ang mga widget na iyon, kailangan mo munang i-install at i-activate ang mga plugin.
3. Permalinks
Ang istraktura ng iyong site ay naka-imbak din sa database, at awtomatiko itong maibalik. Gayunpaman, kung nakikita mo ang 404 mga error sa front-end ng iyong site, kailangan mong i-refresh ang mga setting ng permalink.
Pumunta lang sa Mga Setting »Permalinks at mag-click sa pindutan ng save na pagbabago nang hindi binabago ang anumang bagay. Ito ay i-refresh ang iyong WordPress url structure.
4. Mga Plugin
Nag-iimbak ang WordPress ng isang tala ng mga aktibong plugin ng iyong site. Kapag binisita mo ang pahina ng plugin sa unang pagkakataon, ipapakita sa iyo ng WordPress ang isang listahan ng mga error para sa bawat plugin na nasa database ngunit hindi na naka-install.

Kopyahin ang lahat ng mga pangalan ng plugin at simulang i-install at i-activate ang mga ito nang isa-isa.
Pagbawi ng Mga Nawalang Larawan para sa iyong WordPress Site
Ang paghahanap at pagpapalit ng mga nawawalang larawan sa iyong website ay ang pinakamalinaw na bahagi ng pagbawi. Depende sa kung magkano ang nilalaman at mga imahe na mayroon ka, ito ay maaaring tumagal ng isang mahabang panahon.
Sa kasamaang palad, walang madaling paraan sa paligid nito. Kailangan mong gumamit ng iba’t ibang mga tool upang kunin ang iyong mga imahe mula sa iba’t ibang mga mapagkukunan. Ang iyong mga pagkakataon sa pagbawi ng lahat ng mga imahe ay medyo mababa.
1. Tumingin sa Mga Cache ng iyong Browser
Kung nawala mo kamakailan ang iyong website, maaari kang tumingin sa cache ng iyong browser.
Ang mga gumagamit ng Firefox ay maaaring mag-download ng CacheViewer2 add-on upang madaling makahanap ng mga larawan mula sa kanilang website na naka-imbak sa cache ng browser.

Maaari kang mag-click lamang sa isang imahe at piliin ang i-save mula sa menu.
Maaaring subukan ng mga user ng Google Chrome sa Windows ang Chrome Cache Viewer.
Ang mga gumagamit ng Google Chrome sa Mac ay mawalan ng kapalaran. Hindi namin mahanap ang anumang makatwirang solusyon upang mag-browse, mag-preview, at mag-save ng imahe mula sa cache ng Google Chrome sa Mac.
2. Hanapin ang Iyong mga Imahe sa Mga Web Cache
Mayroong maraming mga serbisyo sa web na nagpapanatili ng mga naka-cache na bersyon ng mga website. Maaari kang magsimula sa pamamagitan ng pagtingin sa iyong mga imahe sa paghahanap ng imahe ng Google. Ipasok lamang ang URL ng iyong site at makakakita ka ng mga larawan na natagpuan ng Google sa iyong website.

Maaari kang mag-click sa isang imahe upang makita ang isang mas malaking preview at i-save ang imahe.
Kung pinanumbalik mo ang isang mas lumang site at hindi makakahanap ng mga larawan sa Google o Bing, maaari mong subukan ang Archive.org. Ito ay isang non-profit na organisasyon na nag-iimbak ng mga snapshot ng mga website para sa mga layuning pangkasaysayan.

Paghahanap at Pagpapalit ng Mga Imahe sa Iyong Website
Kung wala kang maraming nilalaman sa iyong lumang site, maaari mong manu-manong palitan ang mga imahe sa iyong mga post. Gayunpaman, kung mayroon kang maraming nilalaman, magiging mahirap ang paghahanap at pagpapalit ng mga larawan nang manu-mano.
Narito kung paano mo madaling mahanap ang mga nasira imahe at palitan ang mga ito.
Una, kailangan mong i-install at i-activate ang plugin ng Broken Link Checker. Sa pag-activate, pumunta lamang sa Tools »Broken Links Checker pahina. Ipapakita sa iyo ng plugin ang isang listahan ng lahat ng mga sirang link sa iyong site.

Ang mga sirang larawan ay isinasaalang-alang din na sirang mga link, kaya lalabas din ito sa listahan. Maaari kang mag-click sa haligi ng teksto ng link upang pag-uri-uriin ang listahan ng mga nasira link upang ipakita muna ang mga larawan.
Ngayon ay maaari mong palitan ang mga imahe na iyong nakuhang muli sa pamamagitan ng pag-edit ng mga post. Para sa mga larawan na hindi mo mabawi, maaari mong subukang muling likhain ang mga ito o i-unlink lamang ang mga ito.
Bonus Tip
Mahirap mabawi ang lahat ng iyong nawalang data. Ang iyong site ay maaaring magpakita ng mga error at makakaapekto sa karanasan ng gumagamit. Ito ang dahilan kung bakit nakikita mo ang maraming mga eksperto na kusang humihimok sa iyo na i-set up ang mga awtomatikong pag-backup.
Inirerekumenda namin ang paggamit ng BackupBuddy. Ito ay isang premium WordPress backup na plugin na may madaling ibalik mga pagpipilian at ang kakayahan upang awtomatikong lumikha at i-save ang iyong mga pag-backup sa cloud.
Iyon lang