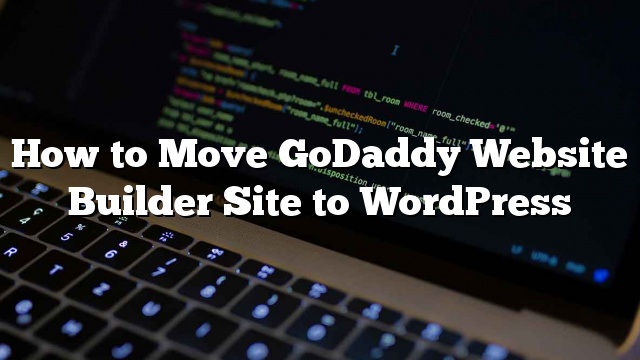Kamakailan lamang ang isa sa aming mga gumagamit ay nagtanong sa amin kung paano ililipat ang isang site ng GoDaddy Website Builder sa WordPress. Nag-aalok ang GoDaddy ng tool ng tagabuo ng website na nagpapahintulot sa mga user na lumikha ng mga website gamit ang simpleng mga tool ng drag at drop. Gayunpaman, maraming mga gumagamit ang mabilis na napagtanto ang mga limitasyon ng paggamit ng isang tool tulad ng website builder Godaddy at nais na ilipat ang kanilang website sa isang nababaluktot at mahusay na platform tulad ng WordPress. Sa artikulong ito, ipapakita namin sa iyo kung paano ililipat ang site ng tagabuo ng website ng GoDaddy sa WordPress.

Tala ng Editor: Ang artikulong ito ay may maraming mga manu-manong hakbang na maaaring maubos ang oras depende sa laki ng iyong website. Hindi namin nais na isulat ang artikulong ito sa simula, ngunit dahil sa mga kahilingan sa pag-ulit na isinulat namin ito para sa mga naghahanap upang lumipat mula sa Godaddy website builder sa WordPress.
Hakbang 0: Pagsisimula
Ang tagumpay ng iyong WordPress site ay depende sa WordPress hosting na pinili mo. Kung mayroon ka nang serbisyo ng hosting ng GoDaddy, maaari mo itong gamitin para sa iyong WordPress site.
Kung gusto mong lumipat sa isang bagong host, inirerekumenda namin ang Bluehost. Ang mga ito ay isa sa mga pinakamalaking hosting company sa mundo, at sila ay isang opisyal na kasosyo sa hosting ng WordPress.
Hakbang 1: Paghahanda sa Paglipat Mula sa GoDaddy Website Builder sa WordPress
Ang WordPress ay may mga tool sa pag-import para sa maraming mga serbisyo at tool tulad ng Blogger, Tumblr, LiveJournal, atbp Ngunit wala itong tool sa pag-import para sa Website Builder.
Ito ang dahilan kung bakit kailangan mong i-backup nang manu-mano ang iyong Website Builder site. Maaari itong maging isang maliit na pag-ubos, depende sa kung magkano ang nilalaman na mayroon ka sa iyong website.
Pag-back up ng GoDaddy Website Builder Content
Kung mayroon kang ilang mga pahina, maaari kang mag-backup sa pamamagitan lamang ng pag-save ng mga larawan at pagkopya ng teksto sa mga tekstong file sa iyong computer.
Maaari mo ring bisitahin ang bawat pahina sa iyong website sa iyong browser, at pagkatapos ay pindutin ang CTRL + S (Command + S sa Mac) sa iyong keyboard.
Dadalhin nito ang save dialog box. Tiyaking pinili mo ang ‘Webpage, Kumpletuhin’ sa field na ‘format’ o ‘i-save bilang uri’.

Ulitin ang proseso para sa lahat ng mga pahina sa iyong website.
Tiyaking na-download mo ang lahat ng iyong mga imahe at teksto. Idiskonekta ang internet sa iyong computer at pagkatapos ay buksan ang mga file na iyong na-download upang i-double-check.
Bilang kahalili, maaari mong gamitin ang libreng tool ng HTTrack upang kopyahin ang website sa iyong computer.
Ang HTTrack ay isang copier ng website. Maaari mo lamang ipasok ang URL ng iyong website, at gumawa ito ng kopya nito sa iyong computer.

Ang problema ay, ang GoDaddy website builder at ang mga template nito ay nagtabi ng kanilang mga file sa iba’t ibang mga server ng CDN. Ang pangalan at mga address ng mga server na ito ay nag-iiba mula sa isang site patungo sa isa pa.
Ginagawa nitong mas mahirap i-download ang lahat ng iyong mga file ng imahe. Gayunpaman, kung ang iyong website ay pangunahing batay sa teksto at hindi mo naisip ang pagkawala ng mga imahe, pagkatapos ay ang Httrack ang pinakamabilis na paraan upang kopyahin ang iyong website.
Sa sandaling hindi mo pinagana ang tagabuo ng website, hindi ka makakabalik sa iyong website. Dalhin ang iyong oras upang matiyak na mayroon kang isang backup ng lahat ng data ng iyong website.
Sa oras na ito, malamang na nagtataka ka kung bakit hindi madali ang paraan. Marahil dahil ayaw ni Godaddy na lumipat ka. Iyon ang dahilan kung bakit ang pagpili ng tamang plataporma ay isang mahalagang desisyon, ngunit natutuwa kami na ginawa mo ang tamang pagpipilian upang pumunta sa WordPress.
Pag-back up ng Iyong Link na Istraktura
Kakailanganin mong i-redirect ang mga tao sa pagbisita sa mga lumang URL ng iyong website sa mga bagong URL sa WordPress. Upang gawin iyon, kailangan mong magkaroon ng isang listahan ng lahat ng mga URL sa iyong website.
Kung mayroon kang ilang mga pahina lamang, maaari mong kopyahin at i-paste ang URL ng bawat pahina sa iyong site sa isang plain text file.
Kung hindi, maaari kang gumamit ng mga online na tool upang kunin ang mga URL mula sa iyong site. Maaari mong gamitin ang Klipper, extension ng Google Chrome upang i-save ang mga URL sa isang txt file.
Huwag mag-alala kung mawalan ka ng isang pahina. Ipapakita rin namin sa iyo kung paano awtomatikong mag-set up ng mga alerto para sa 404 mga error sa WordPress at i-redirect ang mga user sa WordPress.
Hakbang 2: Paglipat ng Website Builder Site sa GoDaddy Ibinahagi Hosting
Ang hakbang na ito ay para lamang sa mga gumagamit na gagamit ng serbisyo ng hosting ng GoDaddy upang patakbuhin ang kanilang WordPress site. Kung gumagamit ka ng ilang ibang hosting provider ng WordPress tulad ng Bluehost, Siteground, Hostgator, atbp, pagkatapos ay laktawan ito at tumalon sa susunod na hakbang.
Huwag paganahin ang GoDaddy Website Builder
Kung gusto mong gamitin ang serbisyo ng hosting ng GoDaddy para sa iyong website ng WordPress, hindi mo ma-install ang WordPress sa domain na iyon hanggang sa i-deactivate mo ang serbisyo ng Website Builder.
Lamang mag-login sa iyong GoDaddy account at mag-click sa iyong username sa toolbar sa itaas. Ipapakita nito ang flydown menu kung saan kailangan mong mag-click sa ‘Pamahalaan ang Website Builder’.

Ipapakita nito ang iyong account sa Website Builder. Kailangan mong mag-click sa pindutan ng mga pagpipilian sa tabi ng iyong domain name.

Dadalhin ka nito sa pahina ng Mga pagpipilian sa Website Builder. Sa ilalim ng tab ng overview, makikita mo ang isang link upang kanselahin ang iyong account. Mag-click dito upang i-deactivate ang Website Builder sa iyong domain name.

Naka-deactivate na ang iyong website builder account, at magiging available ang iyong domain upang i-host ang iyong website sa WordPress. Kakailanganin ng halos isang oras bago ma-deactivate ang iyong account sa Website Builder.
Pagdaragdag ng Hosting sa Iyong Domain
Ngayon na ang iyong domain ay libre mula sa GoDaddy website builder. Kailangan mo pa ring magdagdag ng serbisyo sa pag-host sa domain na iyon.
Mag-click sa web hosting sa ilalim ng account manager at pagkatapos ay mag-click sa pindutan ng pamahalaan sa tabi ng iyong account.

Dadalhin ka nito sa cPanel dashboard ng iyong hosting account. Kailangan mong mag-scroll pababa sa seksyon ng mga domain at pagkatapos ay mag-click sa Magdagdag sa mga domain.

Ngayon ay maaari mong ipasok ang iyong domain name. Ang mga subdomain at mga field ng root ng dokumento ay awtomatikong mapupunan.

Kailangan mo ring suriin ang kahon upang lumikha ng isang FTP account. Piliin lamang ang isang username at password para sa iyong FTP account. Panghuli, mag-click sa pindutan ng add domain.
Iyon lang ang matagumpay mong napalaya ang iyong domain mula sa Website Builder at nagdagdag ng web hosting para sa iyong domain.
Maaari mo na ngayong lumipat sa Hakbang 4, upang malaman kung paano i-install ang WordPress at magpatuloy sa paglipat ng iyong website.
Hakbang 3: Pagtuturo ng Domain sa Ibang Mga Serbisyo sa Hosting ng WordPress
Ang hakbang na ito ay para sa mga gumagamit na nakarehistro ang kanilang domain sa GoDaddy at gusto mong gamitin ito sa ilang ibang WordPress hosting provider tulad ng BlueHost o Siteground.
Mag-log in sa iyong GoDaddy account at mag-click sa iyong username sa toolbar sa itaas. Ipapakita nito ang isang flydown menu kung saan kailangan mong mag-click sa pamahalaan ang aking mga domain.

Piliin ang iyong domain mula sa listahan at mag-click sa button ng Nameservers sa itaas at pagkatapos ay piliin ang mga nameserver ng set.

Dadalhin nito ang isang popup kung saan kailangan mong mag-click sa custom at pagkatapos ay mag-click sa link upang magpasok ng custom na nameserver.

Lilitaw ang isang bagong popup na may dalawang larangan. Maaari mong idagdag ang iyong bagong WordPress nagho-host ng mga nameserver dito. Kung ang iyong WordPress host ay may higit sa dalawang mga nameserver, maaari kang mag-click sa pindutan ng Add Nameerver upang magdagdag ng isa pang linya.

Mag-click sa pindutan ng OK at pagkatapos ay mag-click sa pindutang i-save upang i-imbak ang iyong mga setting. Tandaan na ang mga pagbabago sa DNS ay maaaring tumagal ng hanggang 24 na oras upang magpalaganap sa buong internet. Kahit na karaniwan lamang ito ay tumatagal ng ilang oras.
Sa sandaling ang iyong domain ay nagsisimula sa pagturo sa iyong bagong WordPress host, maaari kang magpatuloy sa susunod na hakbang.
Hakbang 4: Pag-install ng WordPress
Sa ngayon ang iyong domain ay dapat na tumuturo sa iyong serbisyo ng pagho-host at ikaw ay handa nang mag-install ng WordPress. Kung gumagamit ka ng GoDaddy o anumang iba pang serbisyo ng pagho-host, ang proseso ay pareho.
Ang WordPress ay sikat sa 5 minutong pag-install nito. Nag-aalok ang karamihan sa mga kompanya ng pagho-host ng 1-click na mga installer para sa mga bagong website ng WordPress, na nagbibigay-daan sa iyong i-install ang WordPress sa iyong website na may ilang mga pag-click.
Para sa higit pang mga detalye
Hakbang 5: Pag-import ng Nilalaman ng Tagabuo ng Website sa WordPress
Habang binanggit namin nang mas maaga na kailangan mong manwal na i-backup ang nilalaman ng iyong Website Builder. Hindi posible na awtomatikong mag-import ng nilalaman mula sa Website Builder.
Sa pamamagitan ng default WordPress ay may dalawang built-in na uri ng nilalaman na tinatawag na mga post at pahina.
Kailangan mong lumikha ng mga bagong pahina o mga post sa iyong website at kopyahin i-paste ang nilalaman ng iyong website ng GoDaddy builder.
Ang paglikha ng mga post at mga pahina sa WordPress ay talagang simple.
Hakbang 6: Pag-set up ng Mga Pag-redirect
Kung mayroon kang listahan ng mga link mula sa lumang site ng tagabuo ng website, maaari kang pumunta sa kanan at pag-redirect ng pag-setup.
Ang unang bagay na kailangan mong gawin ay i-install at i-activate ang Simple 301 Redirects plugin. Para sa higit pang mga detalye
Sa pag-activate, kailangan mong bisitahin Mga Setting »301 Mga Pag-redirect pahina. Ipasok ang iyong lumang URL sa ilalim ng patlang na ‘Kahilingan’ at ipasok ang bagong WordPress URL para sa pahinang iyon sa patlang na ‘Destination’.

Mag-click sa pindutang i-save ang pagbabago upang i-imbak ang pag-redirect na ito. Ulitin ang proseso para sa lahat ng iba pang mga URL.
Para sa mas detalyadong mga tagubilin at iba pang mga paraan upang i-setup ang mga pag-redirect, tingnan ang gabay ng aming beginner upang lumikha ng mga redirect sa WordPress.
Hakbang 7: Pag-customize ng Iyong WordPress Site
Ang WordPress ay may libu-libong magagandang tema na parehong binabayaran at libre. Tingnan ang aming gabay sa pagpili ng perpektong tema para sa WordPress.
Gayunpaman, ang pinaka-makapangyarihang tampok ng WordPress ay ang pagpapalawig nito, na nagmumula sa mga plugin. May mga libu-libong mga plugin ng WordPress na nagbibigay-daan sa iyo upang gawin halos anumang bagay na mailalarawan sa isip.
Umaasa kami na nakatulong ang artikulong ito na ilipat mo ang iyong site ng GoDaddy Website Builder sa WordPress