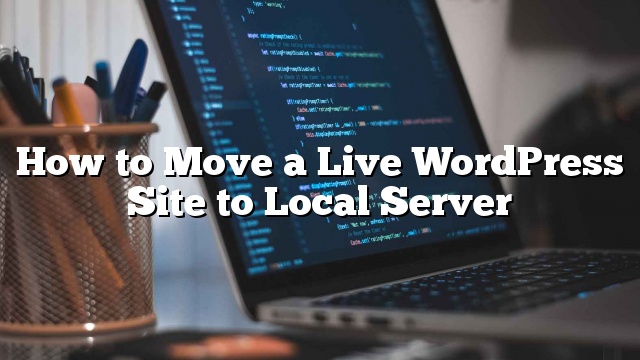Matapos matutunan kung gaano kadali i-install ang WordPress sa lokal na server sa Windows o Mac, ang ilan sa aming mga mambabasa na antas ng mambabasa ay nagtanong sa amin kung paano nila maaaring ilipat ang kanilang live na WordPress na site sa lokal na server. Dati kaming nagpakita sa iyo kung paano ilipat ang isang WordPress site mula sa lokal na server upang mabuhay ang site. Ang artikulong ito ay isang eksaktong kabaligtaran nito. Sa artikulong ito, ipapakita namin sa iyo kung paano ilipat ang isang live na WordPress na site sa lokal na server.
Bakit at Sino ang Gusto Gusto Ilipat ang isang live WordPress Site sa Lokal na Server?
Maraming tao ang lumikha ng isang kopya ng kanilang live na site sa lokal na server upang subukan ang mga bagong tema, plugins, o gumawa ng pagsubok ng pag-unlad. Pinapayagan ka nito na i-set up ang iyong tema sa lahat ng iyong nilalaman at subukan ang lahat ng mga tampok nang hindi nababahala tungkol sa paglabag sa iyong site. Maraming mga gumagamit ang kumopya ng kanilang site sa lokal na server upang isagawa ang kanilang mga kasanayan sa WordPress at coding sa aktwal na data ng site.
Kahit na maaari mong gawin ang lahat ng pagsubok sa dummy na nilalaman sa WordPress, ang tunay na data ng site ay nagbibigay sa iyo ng isang mas mahusay na visual na representasyon kung paano lilitaw ang mga pagbabagong ito sa iyong live na site.
Mahalaga : Kung inililipat mo ang iyong WordPress site sa isang bagong domain, o mula sa WordPress.com sa naka-host na WordPress, o sa iyong localhost, lubos na inirerekomenda na i-backup mo muna ang iyong buong website. Inirerekumenda namin ang paggamit ng BackupBuddy upang lumikha ng mga backup. Maaari mo ring i-backup ang iyong site gamit ang BackWPUp, o lumikha ng manu-manong backup.
Paglilipat ng Live WordPress Site sa Lokal na Server gamit ang Plugin
Ang unang bagay na kailangan mong gawin ay i-install at i-activate ang Duplicator plugin sa iyong live na site. Pinapayagan ka ng Duplicator plugin na lumikha ng duplicate na pakete ng iyong buong WordPress site. Maaari itong magamit upang ilipat ang iyong WordPress site sa isang bagong lokasyon, at maaari ring magamit bilang isang backup na plugin. Sa pag-activate, nagdaragdag ang plugin ng bago “Duplicator” menu item sa iyong WordPress admin sidebar. Ang pag-click dito ay magdadala sa iyo sa screen ng mga pakete ng plugin.

Upang lumikha ng isang bagong pakete, kailangan mong mag-click sa lumikha ng bagong pakete na pindutan. Magsisimula ang Duplicator sa paglikha ng isang pakete ng iyong buong WordPress site. Maaaring magtagal ito, depende sa kung magkano ang data na mayroon ka sa iyong live na site. Kapag tapos na ito ay magre-redirect ka sa screen ng mga pakete, na nagpapakita ng bagong nalikhang pakete na may isang installer file. Upang ilipat ang iyong site, kailangan mong i-download ang parehong, ang zip package, pati na rin ang file ng installer sa iyong computer.

Kailangan ng iyong lokal na server ng site ng isang bagong database, kaya kailangan mong lumikha ng isang database sa iyong lokal na server gamit ang phpMyAdmin. Sa sandaling nalikha mo ang database na kailangan mo upang kopyahin i-paste ang pakete at mag-install ng file sa isang walang laman na folder sa web directory ng iyong lokal na server. Upang patakbuhin ang script sa pag-install, kailangan mong buksan ang pag-install ng file sa iyong web browser. Halimbawa kung na-paste mo ang parehong mga file / test-site / folder na ma-access mo ang mga ito sa iyong browser sa pamamagitan ng pagbisita http: //localhost/test-site/install.php . Makikita mo na ngayon ang script ng pag-install ng Duplicator tulad nito:

Sa screen na ito, kailangan mong magbigay ng impormasyon ng database ng iyong lokal na server. Ang host ay karaniwang ang localhost. Kung hindi ka gumawa ng isang bagong user para sa MySQL sa iyong site, ang iyong username ay magiging root. Kung gumagamit ka ng isang password para sa root user pagkatapos ay ipasok ang password na iyon, kung hindi man ay iwanan ito blangko. Panghuli, kailangan mong ipasok ang pangalan ng database na iyong nilikha.
Ang installer ay makakakuha na ngayon ng iyong database at mga file na WordPress mula sa zip package at i-import ang mga ito. Depende sa laki ng pakete, maaaring tumagal ito ng ilang sandali. Sa sandaling nakuha na ng installer ang mga file at na-import na database, i-redirect ka nito sa pahina ng pag-update.

Sa pahina ng pag-update, kailangan mong ibigay ang URL ng iyong live na site at ang URL ng site sa iyong lokal na server. Awtomatikong matukoy ng plugin ang mga halagang ito upang matiyak na tama ang mga ito at pagkatapos ay mag-click sa pindutan ng pag-update. Ang Duplicator plugin ay mag-a-update na ngayon ng mga URL sa iyong database.

Iyon lang, matagumpay mong inilipat ang iyong live na site sa lokal na server. Ipapakita sa iyo ng installer ang pahina ng tagumpay. Kailangan mo ring i-update ang permalinks sa iyong lokal na site ng server at tanggalin ang file at package ng installer.
Manu-manong Ilipat ang isang Live na Site ng WordPress sa Lokal na Server
Kung sakaling hindi gumagana ang plugin para sa iyo, maaari mong palaging ilipat ang iyong live na site sa lokal na server. Ang unang bagay na kakailanganin mo ay i-back up ang iyong website nang manu-mano. Mayroon kaming isang tutorial kung paano i-backup ang iyong WordPress database nang manu-mano. Inirerekomenda namin ang paggamit ng phpMyAdmin upang i-export ang iyong WordPress database.
Upang i-export ang WordPress database ng iyong live na site, kailangan mong mag-log in sa iyong cPanel dashboard at mag-click sa phpMyAdmin. Sa loob ng phpMyAdmin kailangan mong piliin ang database na nais mong i-export at pagkatapos ay mag-click sa tab ng pag-export sa itaas.

hihilingin ka na ngayon ng phpMyAdmin na pumili ng alinman sa mabilis o pasadyang paraan ng pag-export. Inirerekomenda namin ang paggamit ng pasadyang pamamaraan at pagpili ng zip bilang paraan ng compression. Minsan ang WordPress plugin ay maaaring lumikha ng kanilang sariling mga talahanayan sa loob ng iyong WordPress database. Kung hindi ka pa ginagamit ang plugin na iyon, pinapayagan ka ng pasadyang pamamaraan na ibukod mo ang mga talahanayan. Mag-iwan ng pahinga ng mga pagpipilian habang ang mga ito at mag-click sa pindutan ng Go upang i-download ang iyong database backup sa zip format.

Sa sandaling na-download mo ang backup ng iyong database, ang susunod na hakbang ay i-download ang iyong mga file na WordPress. Upang gawin iyon kailangan mong kumonekta sa iyong WordPress site gamit ang isang FTP client tulad ng Filezilla. I-download ang lahat ng iyong mga file at folder sa WordPress sa iyong computer. Maaaring magtagal ang pag-download ng lahat ng iyong mga file depende sa kung magkano ang data na mayroon ka sa iyong website.

Pagkatapos i-download ang iyong mga file sa WordPress, kung na-download mo ang lahat ng iyong mga file at hindi lamang ang wp-content na direktoryo pagkatapos kopyahin lang i-paste ang mga file na ito sa iyong lokal na folder ng server kung saan mo gustong i-install ang WordPress.
Sa iyong lokal na server, kailangan mong lumikha ng isang database para sa iyong WordPress site. Upang gawin iyon kailangan mong buksan http: // localhost / phpmyadmin / sa iyong web browser at lumikha ng isang bagong database. Matapos ang paglikha ng database mag-click sa Angkat tab sa itaas. Sa susunod na screen kailangan mong mag-click sa Pumili ng file pindutan upang piliin ang file sa pag-export ng WordPress database na iyong na-download nang mas maaga, at pagkatapos ay mag-click sa Pumunta na pindutan. phpMyAdmin ay mag-import na ngayon ng iyong database at magpapakita sa iyo ng tagumpay na mensahe kapag tapos na ito.

Ngayon na ang iyong database ay naka-set up, kailangan mong i-update ang mga URL sa loob ng iyong WordPress database na tumutukoy sa iyong live na site. Maaari mo itong gawin sa pamamagitan ng pagpapatakbo ng isang SQL query sa phpMyAdmin. Tiyaking napili mo ang database ng iyong lokal na site at pagkatapos ay mag-click sa SQL. Sa kopya ng SQL screen ng phpMyAdmin at i-paste ang code na ito, tiyaking palitan mo ang example.com sa URL ng iyong live na site at localhost / test-site sa lokal na URL ng server ng iyong site.
UPDATE wp_options SET option_value = palitan (option_value, 'http://www.example.com', 'http: // localhost / test-site') WHERE option_name = 'home' OR option_name = 'siteurl'; UPDATE wp_posts SET post_content = palitan (post_content, 'http://www.example.com', 'http: // localhost / test-site'); UPDATE wp_postmeta SET meta_value = palitan (meta_value, 'http: //www.example.com','http: // localhost / test-site');
Ang query na ito ay papalit sa refences sa URL ng iyong live na site mula sa database at palitan ito sa localhost URL.
Ang huling hakbang ay upang i-update ang iyong lokal na site wp-config.php file. Kailangan mong pumunta sa folder kung saan mo naka-install ang WordPress sa iyong lokal na server at buksan ang wp-config.php file sa isang text editor tulad ng Notepad. Palitan ang pangalan ng database sa iyong nilikha sa phpMyAdmin sa iyong localhost. Palitan ang username gamit ang iyong lokal na mysql username, kadalasan ito ay root. Kung nagtakda ka ng password para sa mySQL root ng user sa iyong localhost, pagkatapos ay ipasok ang password na iyon. Kung hindi, iwanan ito nang walang laman at i-save ang iyong mga pagbabago.
/ ** Ang pangalan ng database para sa WordPress * /
tukuyin ('DB_NAME', 'database_name_here');
/ ** MySQL database username * /
tukuyin ('DB_USER', 'username_here');
/ ** MySQL database password * /
tukuyin ('DB_PASSWORD', 'password_here');
Iyan na ang lahat ng iyong live na site ay nakopya na ngayon sa iyong lokal na server, at handa ka nang subukan ang pagmamaneho. Umaasa kami na nakatulong ka sa tutorial na ito. Kung mayroon kang anumang mga katanungan o puna, mangyaring mangyaring mag-iwan ng komento sa ibaba.