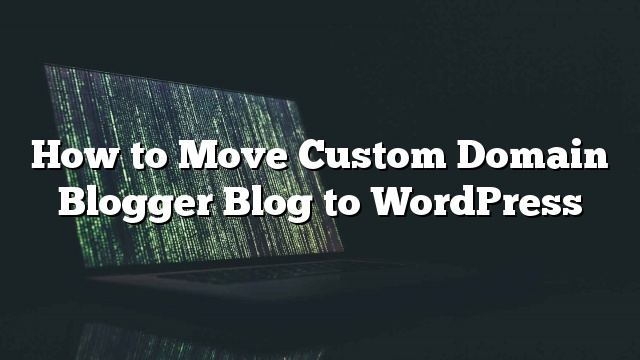Sa aming Blogger sa WordPress migration tutorial, ang isa sa aming mga mambabasa ay nagtanong sa amin para sa step by step na gabay sa paglipat ng custom na blog ng website ng blogger sa WordPress. Pinapayagan ka ng Blogger na gumamit ka ng mga custom na 3rd party na domain pati na rin ang mga domain ng Google sa iyong blog. Sa artikulong ito, ipapakita namin sa iyo kung paano ilipat ang custom na blog ng blog ng blogger sa WordPress.

Tandaan: Kung naghahanap ka para sa paglipat ng isang normal na Blogger subdomain blog sa WordPress
Gamitin lamang ang tutorial na ito, kung sinusubukan mong ilipat ang isang Blogger site sa isang custom na domain sa WordPress.
Hakbang 1: Pagsisimula
Bago kami magsimula, mahalagang tandaan na ang gabay na ito ay para sa naka-host na blog na WordPress.
Hakbang 2: Baguhin ang Mga Setting ng DNS
Binibigyang-daan ka ng Blogger na gamitin ang anumang pangalan ng domain na nakarehistro ng isang 3rd party. Ang mga gumagamit ng U.S. na batay ay maaari ring gumamit ng isang domain na nakarehistro sa Google Domains.
Kapag una mong na-setup ang pagturo ng domain sa iyong Blogger blog, hiningi kang magdagdag ng CNAME at A record sa mga tala ng DNS ng iyong domain. Kakailanganin mong tanggalin ang mga talang iyon at idagdag ang mga setting ng DNS ng iyong host ng WordPress.
Maaari kang makakuha ng mga setting ng DNS na kinakailangan ng iyong hosting provider ng WordPress mula sa kanilang mga dokumentasyon o mga website ng suporta. Ang isang karaniwang DNS nameserver ay mukhang ganito:
NS1.Bluehost.com
NS2.Bluehost.com
Sa gabay na ito, ipapakita namin sa iyo kung paano i-update ang mga setting ng DNS sa Godaddy. Kung nakarehistro ka sa iyong domain na may ilang iba pang mga registrar huwag mag-alala. Ang mga pangunahing setting ay pareho sa lahat ng mga registrar ng domain.
Mahalaga: Ang mga pagbabago sa DNS ay maaaring tumagal kahit saan sa pagitan ng ilang oras hanggang sa isa o kahit dalawang araw upang ganap na palaganapin. Sa panahong ito, maaari mong ma-access ang iyong Blogger blog sa pamamagitan ng pag-log in sa iyong account.
Ang pagpapalit ng Mga Setting ng DNS sa GoDaddy
Mag-log in sa iyong Godaddy account at mag-click sa pindutan ng pamahalaan sa tabi ng mga domain. Mag-click sa icon ng gear sa tabi ng iyong domain at pagkatapos ay piliin ang pamahalaan ang DNS.

Makikita mo ang pahina ng impormasyon ng iyong domain. Susunod, kailangan mong mag-click sa DNS Zone File. Ito ay kung saan ang lahat ng mga talaan ng antas ng DNS para sa iyong domain ay naka-imbak.

Sa pahina ng Mga Pahina ng DNS ng DNS, kailangan mong hanapin ang mga rekord ng A record at CNAME na idinagdag mo para sa iyong Blogger blog at tanggalin ang mga ito. Mag-click sa pindutang i-save ang mga pagbabago upang ilapat ang iyong mga pagbabago.
Ang susunod na hakbang ay ang mga nameservers ng setup para sa iyong hosting provider ng WordPress. Bumalik upang pamahalaan ang pahina ng DNS para sa iyong domain at pagkatapos ay mag-click sa pamahalaan sa ilalim ng seksyon namservers.

Sa susunod na pahina kailangan mong mag-click sa custom at pagkatapos ay mag-click sa pag-edit ng mga link ng mga nameserver upang idagdag ang iyong bagong WordPress nagho-host ng mga nameserver.

Mag-click sa pindutang save upang gawing live ang mga pagbabago sa DNS.
Hakbang 3: Alisin ang Redirect
Ang iyong bloggger blog’s orihinal na blogspot.com address ay nagre-redirect ng mga user sa iyong custom na domain. Dahil binago namin ang mga setting ng domain, kailangan din namin itong alisin mula sa Blogger.
Lamang mag-log in sa iyong Blogger account at pumunta sa Mga Setting »Pangunahing pahina. Sa ilalim ng seksyon ng pag-publish, mag-click sa icon ng cross upang kanselahin ang pag-redirect.

Hakbang 4: I-install ang WordPress
Kung ang DNS ng iyong domain ay propagated ngayon, maaari mo na ngayong i-install ang WordPress sa iyong hosting provider.
Kung ang iyong domain ay nakarehistro sa isang serbisyo ng 3rd party maliban sa iyong web host, pagkatapos ay kakailanganin mong idagdag ang hosting para sa domain. Halimbawa, sa BlueHost ay idaragdag mo ang iyong domain bilang isang Addon domain sa pamamagitan ng cPanel maliban kung ito ang pangunahing domain sa iyong account.
Pagkatapos magdagdag ng domain sa iyong bagong host, ang susunod na hakbang ay i-install ang WordPress. Sundin ang mga tagubilin sa aming kumpletong tutorial sa pag-install ng WordPress.
Pagkatapos ng matagumpay na pag-install ng WordPress sa iyong custom na domain, magiging handa ka na mag-import ng nilalaman mula sa iyong Blogger blog.
Hakbang 5: I-export ang Nilalaman Mula sa Blogger
Bago mo ma-import ang nilalaman sa WordPress, kailangan mo munang i-export ito mula sa iyong Blogger blog.
Binibigyang-daan ka ng Blogger na i-export ang nilalaman sa isang XML file.
Mag-login sa iyong Blogger blog at bisitahin Mga Setting »Iba pa pahina. Sa ilalim ng mga tool sa blog, mag-click sa link na Export Blog.

Dadalhin nito ang isang popup kung saan kailangan mong mag-click sa pindutan ng I-download ang Blog.
Depende sa laki ng file, maaaring tumagal ng ilang segundo o ilang minuto. Sa sandaling mayroon ka ng iyong data, oras na i-import ito sa iyong WordPress site.
Hakbang 6: I-import ang Blogger Blog sa WordPress
Mag-login sa iyong WordPress admin area at bisitahin Mga Tool »Mag-import pahina. Doon ay makikita mo ang isang listahan ng mga importer para sa iba’t ibang mga serbisyo. Kailangan mong mag-click sa Blogger upang i-install ang Blogger importer.

Ito ay magdadala ng isang popup kung saan kailangan mong mag-click sa pindutan ng Insall. Ang WordPress ay magda-download at mai-install ang plugin ng Blogger Importer para sa iyo. Sa sandaling tapos na itong i-install ang plugin, kailangan mong mag-click sa I-activate ang Plugin at Run Importer link upang magpatuloy.

Sa screen na I-import ang Blogger, hihilingin sa iyo ng WordPress na i-upload ang XML file. I-click lamang sa piliin ang pindutan ng file at i-upload ang XML file na iyong na-download nang mas maaga. Mag-click sa Upload file at i-import ang pindutan upang magpatuloy.

Papalitan ngayon ng WordPress ang iyong mga post sa blogger mula sa blogger, kapag natapos na ito ay hihilingin kang magtalaga ng isang may-akda sa mga na-import na post. Maaari mong italaga ang iyong mga post sa blogger sa isang umiiral na may-akda o lumikha ng bago.
Binabati kita! Matagumpay mong na-import ang iyong Blogger blog sa WordPress. Gayunpaman, kailangan mo pa ring tiyakin na hindi mo maluwag ang anumang ranggo ng paghahanap at ang mga bisita sa iyong lumang blog ay madaling mapunta sa parehong nilalaman sa iyong bagong WordPress powered website.
Hakbang 7: Mga Permalink ng Pag-setup
Ang WordPress ay may isang tampok na nagbibigay-daan sa iyo upang i-set up ang SEO friendly na istraktura ng URL. Gayunpaman, dahil ikaw ay nag-i-import ng nilalaman mula sa Blogger, nais mo na ang iyong istraktura ng URL ay magiging mas malapit sa istraktura ng iyong URL ng Blogger hangga’t maaari. Upang itakda ang permalink na kailangan mong pumunta sa Mga Setting »Permalinks at i-paste ito sa field ng pasadyang istraktura:
/%year%/%monthnum%/%postname%.html

Setp 8: Pag-redirect ng Feed ng Setup
Matagumpay mong na-redirect ang iyong Blogger blog sa WordPress. Gayunpaman, ang mga gumagamit na naka-subscribe sa iyong RSS feed ng RSS ay hihinto sa pagtanggap ng mga update.
Kailangan mong i-redirect ang mga kahilingan sa feed sa iyong mga WordPress feed. Madali itong makamit sa pamamagitan ng pag-edit ng .htaccess file sa root folder ng iyong WordPress site. Kung hindi mo mahanap ang iyong .htaccess file, pagkatapos ay tingnan ang tutorial na ito.
Magsimula sa pamamagitan ng pagkonekta sa iyong WordPress site gamit ang isang FTP client. Kakailanganin mong paganahin ang pagpipiliang ‘Ipakita ang Nakatagong Mga File’ sa iyong mga setting ng FTP client. Kung gumagamit ka ng Filezilla, makikita mo ang pagpipiliang ito sa ilalim ng menu ng Server.

Sa sandaling nakakonekta ka sa iyong website, makikita mo ang .htaccess na file sa root directory ng iyong WordPress site. Kailangan mong i-edit ang file na ito at i-paste ang sumusunod na code bago ang anumang ibang code sa file.
RewriteEngine on RewriteRule atom.xml / feed? [L, R = 301] RewriteRule rss.xml / feed? [L, R = 301] RewriteRule ^ feed / posts / ?.*$ / feed? [L, R = 301] RewriteRule ^ feed / komento / ?.*$ / comments / feed? [L, R = 301]
I-save ang iyong mga pagbabago at i-upload ang file na .htaccess pabalik sa server. Ang mga tagasubaybay ng iyong Blogger feed ay maibabalik na ngayon sa feed ng iyong WordPress site.