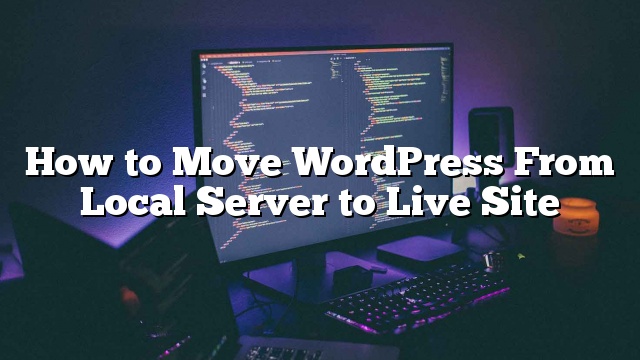Ang pagbuo ng isang site ng WordPress lokal ay isang matalinong paraan upang pabilisin ang proseso ng pag-unlad. Sa nakaraan, ipinakita namin sa iyo kung paano i-install ang WordPress sa iyong Windows computer gamit ang WAMP o sa Mac gamit ang MAMP. Sa sandaling natapos mo na ang iyong website sa iyong sariling computer, ang susunod na hakbang ay upang ilipat ang website nang live at ibahagi ang iyong paglikha sa mundo. Sa artikulong ito, ipapakita namin sa iyo kung paano ilipat ang WordPress mula sa isang lokal na server sa isang live na site, hakbang-hakbang.

Para sa kapakanan ng artikulong ito, ipapakita namin sa iyo kung paano manu-manong ilipat ang WordPress mula sa isang lokal na server sa isang live na site na hakbang-hakbang, upang matutunan mo ang proseso. Gayunpaman, maaari mong gawing mas madali ang paglipat na ito mula sa lokal na server sa live na site sa pamamagitan ng paggamit ng isa sa dalawang mga plugin: BackupBuddy o Duplicator. Maaari mong malaman ang higit pa tungkol sa prosesong iyon sa aming gabay sa paglipat ng WordPress sa isang bagong host o server na may Duplicator.
Bago ka magsimula
Upang ma-migrate ang iyong lokal na binuo WordPress site sa isang live na server, kailangan mong magkaroon ng ilang mga bagay sa lugar. Una, ipinagpapalagay namin na mayroon kang WordPress na site na tumatakbo sa lokal na server, at mayroon kang ganap na access dito.
Susunod, kakailanganin mong magkaroon ng isang domain name at web hosting. Mayroon kaming isang listahan ng mga pinakamahusay na nagbibigay ng hosting ng WordPress na maaari mong piliing.
Upang pabilisin ito, maaari mong gamitin ang Bluehost. Ang mga ito ay opisyal na inirerekomenda ng nagho-host ng hosting provider, at inaalok nila ang aming mga gumagamit ng isang eksklusibong 60% off discount + isang libreng domain.
Kung kailangan mo ng tulong sa pag-set up ng iyong website, sundin ang aming hakbang-hakbang na gabay sa kung paano gumawa ng isang website.
Sa wakas, kakailanganin mo ring magkaroon ng FTP program at alam kung paano gamitin ang FTP, upang ma-upload mo ang iyong nilalaman sa live na site.
Handa nang magsimula? Magsimula tayo sa paglipat ng iyong WordPress site.
Hakbang 1: Mag-export ng Lokal na WordPress Database
Ang unang bagay na kailangan mong gawin ay i-export ang iyong lokal na WordPress database. Gagamitin namin ang phpMyAdmin upang magawa iyon. Kung hindi ka pamilyar dito, maaaring gusto mong tingnan ang aming gabay sa pamamahala ng database ng WordPress gamit ang phpMyAdmin.
Pumunta lang sa http: // localhost / phpmyadmin / at mag-click sa iyong WordPress database. Susunod, mag-click sa I-export na pindutan mula sa tuktok na menu bar.

Nasa Paraan ng Pag-export opsyon, maaari mong piliin ang “Mabilis” o “Custom”. Ang Custom ay magbibigay sa iyo ng higit pang mga pagpipilian upang i-export ang iyong database. Inirerekumenda namin ang pagpili ng Quick, at pagkatapos ay i-click ang Pumunta pindutan upang i-download ang iyong database.

Hakbang 2: Mag-upload ng WordPress File sa Live na Site
Ngayon kailangan naming ilipat ang lahat ng iyong mga file ng site sa iyong live na site.
Upang makapagsimula, magpatuloy at buksan ang iyong FTP client at kumonekta sa iyong web hosting account.
Sa sandaling nakakonekta ka sa iyong live na site, siguraduhing mag-upload ka ng mga file sa tamang direktoryo. Halimbawa kung nais mo ang site na mai-host sa yoursite.com, pagkatapos ay nais mong i-upload ang lahat ng mga file sa iyong public_html directory.
Ngayon piliin ang iyong lokal na mga file ng WordPress at i-upload ang mga ito sa iyong live na server.

Hakbang 3: Lumikha ng MySQL Database sa Live Site
Habang ang iyong FTP client ay nag-a-upload ng iyong mga file na WordPress, maaari mong simulan ang pag-import ng iyong database sa live na server. Nag-aalok ang karamihan sa mga nag-aalok ng pagho-host ng WordPress na cPanel upang pamahalaan ang iyong hosting account, kaya ipapakita namin sa iyo kung paano lumikha ng isang database gamit ang cPanel.
Upang magsimula, maaari kang mag-log in sa iyong cPanel dashboard at mag-click sa MySQL Databases icon na matatagpuan sa seksyon ng database.

Sa susunod na screen, lumikha ng isang database sa pamamagitan ng pagpasok ng isang pangalan para sa iyong database at pag-click sa Lumikha ng Database na pindutan.

Matapos malikha ang iyong database, mag-scroll pababa sa MySQL Users seksyon at lumikha o magdagdag ng isang umiiral na user sa database.

Pagkatapos idagdag ang user, dadalhin ka ng cPanel upang itakda ang mga pribilehiyo ng MySQL para sa gumagamit na iyon. Ibigay lamang ang lahat ng mga pribilehiyo sa user sa pamamagitan ng pagtiyak na ang bawat kahon ay naka-check, at pagkatapos ay i-click ang Gumawa ng Mga Pagbabago na pindutan.

Hakbang 4: Mag-import ng WordPress Database sa Live na Site
Ang susunod na hakbang sa proseso ay ang pag-import ng iyong WordPress database. Pumunta sa iyong cPanel dashboard, mag-scroll pababa sa seksyon ng mga database at mag-click sa phpMyAdmin . Dadalhin ka nito sa phpMyAdmin kung saan mo gustong mag-click sa database na iyong nilikha sa Hakbang 3. Ipapakita ng PhpMyAdmin ang iyong bagong database na walang mga talahanayan.
Mag-click sa Angkat tab sa tuktok na menu. Sa pahina ng pag-import, mag-click sa Pumili ng file pindutan at pagkatapos ay piliin ang database file na iyong na-save sa Hakbang 1.
Panghuli, pindutin ang Pumunta na pindutan sa ibaba ng pahina. Papasok na ngayon ng PhpMyadmin ang iyong database ng WordPress.

Hakbang 5: Baguhin ang URL ng Site
Ngayon kailangan mong baguhin ang URL ng site sa iyong database, upang ito ay kumonekta sa iyong live na WordPress site.
Sa phpMyAdmin, hanapin ang talahanayan ng wp_options sa iyong database na na-import namin lang sa hakbang 4. Kung binago mo ang prefix ng iyong database, pagkatapos ay sa halip na wp_options ito ay maaaring {prefix} _options.
Mag-click sa Mag-browse na pindutan sa tabi ng wp_options o ang link na nakikita mo sa sidebar upang buksan ang pahina sa isang listahan ng mga patlang sa loob ng talahanayan ng wp_options. Tingnan ang screenshot sa ibaba:

Sa ilalim ng field options_name , kailangan mong hanapin URL ng Site . I-click ang icon na I-edit ang Field na matatagpuan sa kaliwang kaliwa sa simula ng hanay.

Kapag nag-click ka sa field ng pag-edit, lilitaw ang window ng field ng pag-edit. Sa kahon ng pag-input para sa option_value, makikita mo ang URL ng iyong lokal na pag-install marahil isang bagay tulad ng: http: // localhost / test . Maingat na isama ang iyong bagong site url sa field na ito, halimbawa: http://www.site.com
I-save ang field sa pamamagitan ng pag-click sa Pumunta na pindutan.

Susunod, kailangan mong magtiklop ang hakbang na ito para sa pangalan ng opsyon: bahay . Ang pahina ng wp_options ay maaaring maging ilang mga pahina na mahaba, kaya hanapin lang ang home tab. Karaniwan ito ay nasa ikalawang pahina na maaari mong mag-navigate sa pamamagitan ng pag-click sa mga arrow ng pagbilang ng pahina sa phpMyAdmin.
I-update ang bahay url upang maging kapareho ng iyong URL ng Site .
Hakbang 6: I-set up ang iyong Live na Site
Ngayon na na-import na namin ang database, at dapat na mai-upload ang lahat ng aming nilalaman, oras na i-configure ang WordPress. Sa oras na ito, ang iyong site ay dapat na nagpapakita ng Error sa Pagtatatag ng Error sa Koneksyon sa Database. Upang ayusin ito, kumonekta sa iyong website gamit ang isang FTP client at i-edit wp-config.php file. Ibigay ang database name, user at password na nilikha mo nang mas maaga sa Hakbang 3. I-save ang wp-config.php file at i-upload ito pabalik sa iyong server. Bisitahin ang iyong website, at dapat itong mabuhay ngayon.
Susunod, kailangan mong mag-login sa iyong WordPress admin panel at pumunta sa Mga Setting »Pangkalahatan . Walang pagbabago sa anumang bagay, mag-scroll sa ibaba at i-click ang I-save ang mga pagbabago na pindutan. Ito ay titiyakin na ang URL ng site ay naitatama kahit saan pa ang kailangan nito.
Matapos na pumunta sa Mga Setting »Permalink at mag-click I-save ang mga pagbabago upang matiyak na ang lahat ng mga post na link ay nagtatrabaho pagmultahin.
Hakbang 7: Ayusin ang mga Imahe at Broken Link sa pamamagitan ng Pag-update ng Mga Path
Sa tuwing naglilipat ka ng isang WordPress site mula sa isang domain patungo sa isa pa, o mula sa lokal na server patungo sa isang live na site, makikita mo ang mga sirang link at nawawalang mga imahe. Maaari mong gamitin ang query sa SQL o gamitin ang Velvet Blues WordPress plugin.
Para sa mga nais na gawin ito sa pamamagitan ng SQL, dito ay isang simpleng query sa SQL na dapat malutas ang problemang ito:
UPDATE wp_posts SET post_content = REPLACE (post_content, 'localhost / test /', 'www.yourlivesite.com/');
Pumunta lang sa phpMyAdmin, mag-click sa iyong database at pagkatapos ay mag-click sa SQL mula sa tuktok na menu. Isulat ang query na ito, ngunit huwag kalimutan na baguhin ito sa iyong sariling lokal na site at live na mga URL ng site.

Iyon lang! Sana ngayon ang iyong live na site ay magiging up at tumatakbo nang maayos. Tiyaking tingnan ang iyong site upang matiyak na ang lahat ay gumagana gaya ng inaasahan. Kung napansin mo ang anumang mga error, maaari mong suriin ang aming gabay sa karaniwang mga error sa WordPress para sa pag-troubleshoot ng tulong.
Kung ginagawa mo ito sa isang regular na batayan, lubos naming inirerekumenda na makuha mo ang BackupBuddy dahil ito ay gawing mas madali ang iyong buhay.