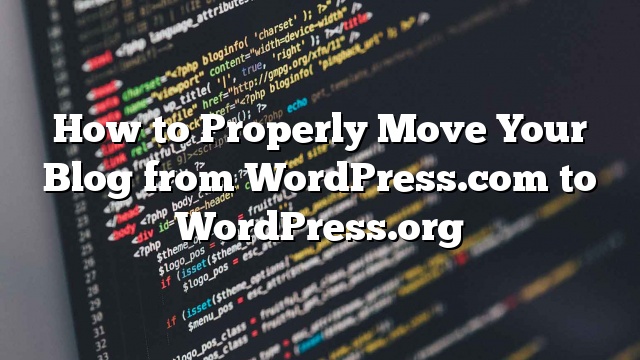Ok kaya naging isang gumagamit ka ng WordPress.com nang ilang panahon ngayon. Ang mga bagay ay medyo maganda sa ngayon, ngunit nakarating ka sa isang punto kung saan ikaw ay handa nang lumampas sa WordPress.com. Gusto mong mag-install ng mga plugin at i-customize ang iyong mga tema. Gusto mo talagang simulan ang pag-monetize sa iyong site at maging ganap na kontrol. Well ikaw ay nasa tamang lugar. Habang ang artikulong ngayon ay hindi pag-usapan ang mga pagkakaiba sa pagitan ng WordPress.com at WordPress.org, titingnan namin ang isang tanong na maraming mga gumagamit ay humihiling sa amin: kung paano ilipat ang iyong umiiral na WordPress.com blog sa isang self-host Site ng WordPress.org. Sa hakbang na ito sa pamamagitan ng hakbang na tutorial, ipapakita namin sa iyo kung paano maayos na ilipat ang iyong blog mula sa WordPress.com sa WordPress.org. Sasakupin namin kung paano ililipat ang lahat ng nilalaman ng WordPress.com sa isang site ng WordPress.org (oo kasama dito ang mga larawan). Sakop din namin kung paano panatilihin ang lahat ng iyong ranggo sa search engine kasama ang kung paano i-redirect ang iyong umiiral na mga gumagamit sa iyong bagong site. Handa ka na ba? Magsimula tayo sa paglilipat ng iyong WordPress.com blog sa iyong bagong self-hosted site.
Mga Bagay na Kailangan mo Bago ka Magsimula
lugar
Kung ang iyong WordPress site ay mayroon nang isang pasadyang domain name, huwag mag-alala. Masakop din namin iyan. Sa wakas, kakailanganin mo ng access sa iyong WordPress.com account, upang madali mong ilipat ang lahat ng iyong mga post, mga pahina, mga larawan, komento, at iba pang data sa iyong self-host na WordPress na site.
Bago ka makapagsimula sa tutorial ng migration na ito, nais naming ipaalam sa iyo na maaari naming ilipat ang iyong site para sa LIBRE bilang bahagi ng aming libreng pag-setup ng Blog ng WordPress. Ito ay magiging mas madali para sa iyo, ngunit kung ikaw ay isang taong gusto ng pag-aaral at paggawa ng mga bagay sa iyong sarili, pagkatapos ay sundin ang aming hakbang sa pamamagitan ng hakbang na tutorial sa ibaba.
Hakbang 1: Pag-export ng Data mula sa WordPress.com
Mag-sign in sa iyong WordPress.com account at pumunta sa Dashboard ng iyong blog. Mag-click sa I-export sa ilalim ng menu ng Mga Tool.

Ang pag-click sa tool ng I-export ay magdadala sa iyo sa isang bagong pahina kung saan hihilingin kang pumili sa pagitan ng Libre o Gabay sa Paglilipat.

Piliin ang Libreng pagpipilian sa pamamagitan ng pag-click sa I-export. Sa susunod na screen tatanungin ka kung aling data ang nais mong i-export. Piliin ang “Lahat ng Nilalaman” at pindutin ang pindutan ng Mag-download ng Pag-export ng File. Ang isang XML file ay ma-download sa iyong computer na naglalaman ng lahat ng iyong mga post, mga pahina, mga larawan, komento, custom na patlang, mga kategorya, mga tag, mga menu ng nabigasyon at iba pang impormasyon.

Hakbang 2: Pag-set up ng WordPress
Ngayon na na-export mo na ang iyong data sa WordPress.com, ang susunod na hakbang ay ang pag-set up ng isang sariwang WordPress-install sa iyong web hosting. Ang WordPress ay napakadaling mag-install, at tumatagal lamang ito ng ilang mga pag-click. Mayroon kaming step-by-step na tutorial kung paano i-install ang WordPress sa loob ng 5 minuto. Sa sandaling na-install mo ang WordPress, oras na i-import ang iyong nilalaman sa iyong bagong self-host na website ng WordPress.
Hakbang 3: Pag-import ng Nilalaman sa Self-host na WordPress Site
Upang i-import ang iyong lumang nilalaman mula sa WordPress.com sa iyong bagong site, kailangan mong mag-click sa Mga Tool »Mag-import ng opsyon sa iyong self-host na WordPress.org dashboard.

Susunod na mag-click sa WordPress. Hihilingin sa iyo na i-install ang WordPress Importer plugin. Sa sandaling i-install mo ito, isaaktibo at patakbuhin ang plugin ng importer. Dadalhin ka nito sa isang screen kung saan hihilingin sa iyo na i-upload ang iyong WordPress.com XML file na iyong na-download sa hakbang 1 ng tutorial na ito.

Tandaan: kung ang laki ng iyong file ay mas malaki kaysa sa 2MB, mayroon kang dalawang mga pagpipilian. Ang isa ay upang tanungin ang iyong web hosting company upang palakihin ang limitasyon na pansamantalang, upang maaari kang makakuha ng sa proseso. Ang iba pang pagpipilian ay ang hatiin ang iyong file sa pamamagitan ng paggamit ng isang splitter ng WXR file.
Kapag nagsimula ka ng pag-import, magkakaroon ka ng opsyon na italaga ang iyong lumang nilalaman sa isang kasalukuyang gumagamit o lumikha ng isang bagong user. Magkakaroon ka rin ng opsyon sa pag-import ng iyong lumang mga attachment (nais mong tiyakin na suriin mo ang kahong ito upang matiyak na na-import ang iyong mga larawan).
Hakbang 4: Pag-import ng Iyong Mga Link sa Blogroll
Kung ginamit mo ang tampok na Link sa iyong WordPress.com blog upang mag-store ng blogroll o iba pang mga link, kailangan mong sundin ang mga tagubiling ito upang i-export at i-import ang mga ito. Ang mga gumagamit na hindi gumagamit ng tampok na ito ay maaaring lumaktaw sa Hakbang 5.
Na-export ang mga link sa blog sa mga format ng OPML. Ito ay isang XML na format na nagbibigay-daan sa iyo upang i-export at i-import ang iyong mga link at mga kategorya ng link. Ang iyong mga link sa WordPress.com ay may isang file na OPML na matatagpuan sa isang address tulad nito:
http://example.wordpress.com/wp-links-opml.php
Palitan ang halimbawa sa iyong WordPress.com subdomain blog. Kung gumagamit ka ng isang pasadyang domain sa iyong WordPress.com blog maaaring ma-access ang iyong OPML file sa pamamagitan ng pagbisita sa isang URL tulad nito:
http://www.example.com/wp-links-opml.php
Magbubukas ang iyong OPML file sa window ng iyong browser at kailangan mong i-save ito sa iyong desktop. Pindutin ang CTRL + S (Command + S sa Mac) upang i-save ang file sa iyong computer.
Ngayon na mayroon kang isang backup ng iyong mga link sa WordPress.com, ang susunod na hakbang ay i-import ang mga ito sa WordPress. Gayunpaman, ang naka-host na WordPress ay walang naka-enable na link manager nang default.
Ang unang bagay na kailangan mong gawin ay i-install at i-activate ang Link Manager plugin. Sinasabi ng pahina ng plugin na hindi ito na-update sa nakaraang dalawang taon. Iyon ay dahil hindi na ito kailangan ng pag-update at maaari mong confidently i-install ang plugin na ito.
Sa pag-activate, ang plugin ay magdaragdag ng isang bagong item sa menu sa iyong WordPress admin bar na may label na ‘Mga Link’.

Ang iyong WordPress site ay may kakayahang pangasiwaan ang mga link at mga blogroll at maaari mong i-import ang mga ito nang ligtas. Bisitahin Mga Tool »Mag-import at mag-click sa Blogroll upang mai-install ang OPML importer.

Sa pag-install ay i-redirect ka sa importer. Kung saan kailangan mong i-upload ang OPML file na na-save mo nang mas maaga at mag-click sa pindutan ng pag-import ng OPML file.

Papasok na ngayon ng WordPress ang iyong mga link at mga kategorya ng link mula sa OPML file. Makikita mo ang pag-unlad at sa pagkumpleto ay makikita mo ang mensahe ng tagumpay.

Hakbang 5: Ang pagtatakda ng iyong WordPress.com blog sa pribado
Ang huling hakbang ay upang i-set ang iyong WordPress.com blog sa pribado. Kung hindi mo nais na i-redirect ang iyong lumang mga user sa iyong bagong site, pagkatapos ay magpatuloy at sundin ang hakbang na ito. Pumunta sa pahina ng Pagbabasa sa ilalim ng tab ng Mga Setting, mula sa iyong WordPress.com Dashboard at piliin ang huling pagpipilian, “Gusto kong maging pribado ang aking blog, makikita lamang sa mga user na pinili ko” .

Pansin: Kung nagsusulat ka para sa ibang panahon, at mayroon kang matapat na tagapakinig, hindi makatuwiran na iwan ang mga ito na nakabitin. Higit pa rito, kung ang iyong blog ay lumabas doon para sa isang sandali, pagkatapos ay malamang na ito ay na-index sa Google at iba pang mga search engine. Dapat mong panatilihin ang lahat ng juice ng search engine at madaling i-redirect ang iyong lumang mga gumagamit sa iyong bagong blog.
Hakbang 6: Pag-redirect ng Mga Bisita at Pagpapanatili ng SEO
Ang pag-redirect ng mga user sa bagong lokasyon na may 301 na header ay ang karaniwang solusyon upang mapanatili ang mga ranggo sa paghahanap habang gumagalaw ang isang site mula sa isang lokasyon patungo sa isa pa. Dahil wala kang access sa .htaccess sa WordPress.com, hindi ka maaaring gumawa ng anumang mga pagbabago sa iyong sarili upang mapanatili ang ranggo ng search engine. Gayunpaman, nag-aalok ang WordPress.com ng isang bayad na pag-upgrade, Site Redirect, na nagbibigay ng functionality na ito.
Pumunta sa dashboard ng WordPress.com blog at mag-click sa item ng menu ng Store. Ang pag-upgrade na iyong hinahanap ay tinatawag na Redirect ng Site. Sa panahon ng pagsulat ng tutorial na ito, ang update na ito ay makatuwirang presyo sa $ 13 USD bawat taon. Nagbibigay ang pag-upgrade na ito ng 301 pag-redirect na nagbibigay-daan sa mga bisita ng iyong site at mga search engine na awtomatikong i-redirect sa iyong bagong site.

Ang ilan sa inyo ay magtatanong kung gaano katagal ako dapat magbayad para sa tampok na pag-redirect ng Offsite na ito? Ang sagot ay para sa hangga’t gusto mo. Gayunpaman, personal naming iniisip na ang 2 taon ay sapat na oras para sa iyong lumang mga gumagamit na kabisaduhin ang iyong bagong pangalan ng domain 
Kung nagbabago ka ng mga domain, ang isa pang bagay na gusto mong gawin ay i-update ang lahat sa mga post na URL. Kung sakaling naka-link ang iyong mga post, dapat na ma-update ang mga link na iyon. Gamitin ang aming artikulo kung paano i-update ang mga URL kapag inililipat ang iyong WordPress site.
Mga Madalas Itanong (Mga Madalas Itanong)
Isinulat namin ang artikulong ito noong Enero 2013 at mula noon natanggap namin ang tonelada ng mahusay na mga tanong. Marami sa kung saan namin sinagot sa pamamagitan ng email o sa mga komento, kaya naisip ito ay magiging maganda upang itala ito sa isang lugar kung saan ang lahat ay maaaring makita ang mga ito.
Ano ang mangyayari sa aking WordPress.com Subscriber?
Sa kabutihang palad, pinapayagan ka ng WordPress.com na i-migrate ang iyong mga tagasuskribi sa isang kundisyon. Dapat mong gamitin ang Jetpack plugin na nagdaragdag ng parehong pag-andar ng pag-subscribe na mayroon ka sa WordPress.com. Sa sandaling i-install mo at i-activate ang Jetpack plugin, kakailanganin mong makipag-ugnay sa koponan ng WordPress.com at hilingin sa kanila na ilipat ang mga subscriber para sa iyo. Ang aming pag-asa ay na sa mga susunod na bersyon ng Jetpack, ito ay magiging mas madali at ang mga gumagamit ay magagawang gawin ito sa kanilang sarili.
Matutulungan mo ba akong ilipat mula sa WordPress.com sa WordPress.org nang LIBRE?
Talagang. Nag-aalok kami ng paglipat mula sa WordPress.com bilang bahagi ng aming libreng pag-setup ng WordPress blog service. Kung kailangan mo ang aming tulong, pagkatapos ay mag-sign up lang. Ito’y LIBRE 
Ano ang mga gastos sa paglipat sa WordPress.org?
Ang WordPress ay libre. Gayunpaman, mayroong ilang mga minimal na gastos sa web hosting. Inirerekumenda namin na basahin mo ang artikulong ito sa: Bakit libre ang WordPress? Ano ang mga gastos at kung ano ang catch?
Nabayaran ko na ang WordPress.com, maaari ba akong makakuha ng refund?
Oo kaya mo. Kung binili mo kamakailan ang isang custom na domain o isang bayad na plano mula sa WordPress.com, maaari mong hilingin sa kanila para sa isang buong refund.
Tandaan: Maaaring kanselahin ang mga pagrerehistro ng domain sa loob ng 48 oras ng pagpaparehistro. Maaaring kanselahin ang mga plano at iba pang mga pagbili sa loob ng 30 araw mula sa pagbili.
Masira ba ang aking mga imahen?
Hindi sila ay hindi. Kapag inilipat mo gamit ang file ng pag-import, ang lahat ng mga nakalakip na larawan ay na-download at na-update ang link. Gayunpaman mayroong isang caveat na napansin namin. Kung ang iyong URL ng imahe ay nagsisimula sa files.wordpress.com, pagkatapos ay hindi ito mapapalitan. Kung mapapansin mo na ang URL ng imahe ay hindi nagbago at tumuturo pa rin sa WordPress.com, inirerekumenda namin na gamitin mo ang mga panlabas na plugin ng pag-import ng plugin, at aalagaan iyon.
Nakarehistro ako sa aking domain sa pamamagitan ng WordPress.com, maaari pa ba akong maglipat?
Oo kaya mo. Naniniwala ang WordPress sa pagbibigay kapangyarihan sa mga gumagamit at pagbibigay sa kanila ng ganap na kontrol sa kanilang nilalaman. Kung mayroon ka nang isang domain name sa pamamagitan ng WordPress.com, ang kailangan mo lang ay isang web hosting account. Inirerekumenda namin na mag-set up ka sa Bluehost o anumang iba pang mga provider ng hosting na ito. Sa panahon ng pag-signup phase, hihilingin sa iyo kung mayroon kang isang domain o nais na magrehistro ng bago. Piliin lamang ang opsiyon na mayroon akong pangalan ng domain, at ipasok ang domain na iyong nakarehistro sa WordPress.com. Ang susunod na bagay na kailangan mong gawin ay baguhin ang mga nameservers upang ituro sa hosting provider. Nakakatulong kami sa mga ito bilang bahagi ng aming libreng serbisyo sa pag-set up. Maaari mo ring tanungin ang iyong web hosting provider para sa suporta.
Bumababa ba ang aking website kapag lumipat ako?
Kung gagawin mo ito ng tama, pagkatapos ay HINDI. Ang pamamaraan na aming iminungkahi sa itaas ay titiyakin na ang iyong website ay hindi kailanman bumaba. Kung nag-aalala ka, alam mo na narito kami upang makatulong. Malugod kang gagamitin ang aming libreng serbisyo sa pag-set up sa anumang oras.
Umaasa kami na natagpuan mo ang aming gabay sa paglipat mula sa WordPress.com sa self-host na WordPress.org upang maging kapaki-pakinabang. Kung mayroon kang anumang mga katanungan, mangyaring mangyaring ipaalam sa amin sa pamamagitan ng pag-iwan ng komento sa ibaba.