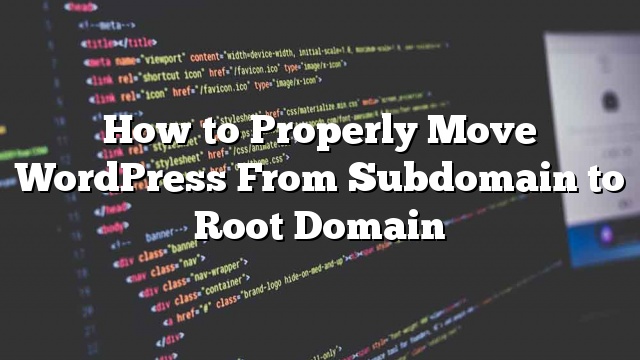Gusto mo bang ilipat ang isang WordPress site mula sa subdomain hanggang sa root domain? Ang proseso ay medyo madali upang sundin, at may isang paraan upang i-save ang iyong SEO ranggo pati na rin. Sa artikulong ito, ipapakita namin sa iyo kung paano madaling ilipat ang WordPress mula sa subdomain sa root domain gamit ang mga hakbang sa pamamagitan ng mga tagubilin.

Paglipat ng WordPress mula sa Subdomain sa Root Domain
Ang isang subdomain ay isang extension ng iyong root domain name. Halimbawa, http://yourwebsite.example.com ay isang subdomain ng example.com. Sa kasong ito, example.com ay ang root domain.
Mga search engine isaalang-alang ang subdomain upang maging isang lubos na iba’t ibang website. Ito ang dahilan kung bakit kailangan mong siguraduhin na maayos kang mag-redirect ng mga search engine sa root domain matapos ang paglipat. Matutulungan ka nitong mapanatili ang mga ranggo sa paghahanap pagkatapos na ilipat ang iyong website.
Hindi tulad ng paglipat ng isang WordPress site sa bagong host o isang bagong pangalan ng domain, ang paglipat ng isang site sa root domain ay medyo madali.
Lalo na dahil ang parehong ay karaniwang naka-host sa parehong kumpanya ng web hosting. Pinapayagan ka nitong lumaktaw ng ilang hakbang.
Tingnan natin kung paano ililipat ang isang WordPress site mula sa subdomain hanggang sa root domain.
Hakbang 1. Gumawa ng isang Kumpletong Backup ng iyong Website
Dapat mong palaging panatilihin ang isang backup na solusyon na naka-install sa iyong website para sa mga awtomatikong pag-backup. Maraming WordPress backup na mga plugin na magagamit mo upang mapanatiling ligtas ang iyong nilalaman ng WordPress.
Ngayon kung mayroon ka nang naka-install na isang backup na plugin, maaari mong isipin na maaari mong laktawan ang hakbang na ito.
Ang hakbang na ito ay upang ipaalala sa iyo na kahit na mayroon kang mga awtomatikong pag-backup ng iyong website, kailangan mo pa ring lumikha ng isang kumpletong backup ng iyong site. Kabilang dito ang backup ng database pati na rin ang isang backup ng lahat ng iyong mga file at folder ng WordPress.
Sa sandaling nakagawa ka ng isang kumpletong backup, siguraduhing i-imbak mo ito sa isang remote na lokasyon o sa iyong computer.
Hakbang 2. Paglipat ng iyong mga WordPress File Mula sa Subdomain sa Root Folder
Una kailangan mong kumonekta sa iyong website gamit ang isang FTP client o file manager ng cPanel. Sa sandaling nakakonekta, pumunta sa iyong lokasyon ng subfolder at i-download ang lahat ng iyong mga file na WordPress sa iyong computer.

Susunod, buksan ang pampublikong_html na folder ng iyong root domain. Depende sa kung paano naka-setup ang iyong hosting ng WordPress na kapaligiran, maaari ring pangalanan ang folder na ito ng www o pagkatapos ng pangalan ng iyong domain.
Ngayon, kailangan mong i-upload ang lahat ng mga file na WordPress na iyong na-download nang mas maaga sa direktoryo ng root.

Hakbang 3. Baguhin ang URL ng URL at Mga Setting ng URL ng Site
Sa sandaling ilipat mo ang mga file na WordPress, hindi mo magagawang ma-access ang WordPress na lugar ng admin sa root domain. Ang pagsusumikap na mag-login sa website ng ugat ay magpapadala sa iyo pabalik sa admin area ng subdomain ng lugar.
Upang ayusin ito, lumipat sa FTP client at pumunta sa root directory ng iyong domain name. Susunod, kailangan mong i-edit ang wp-config.php file at idagdag ang mga sumusunod na linya bago ang linya ‘Iyon lang, itigil ang pag-edit! Maligayang blogging ‘.
tukuyin ('WP_HOME', 'http: //example.com');
tukuyin ('WP_SITEURL', 'http: //example.com');
Huwag kalimutan na palitan ang example.com gamit ang iyong sariling domain name. Kung nais mong gamitin ang iyong root website sa www, kakailanganin mong ilagay ang mga URL sa www prefix.
I-save ang iyong mga pagbabago at i-upload ang wp-config.php na file pabalik sa iyong website.
Maaari mo na ngayong bisitahin ang lugar ng admin ng iyong WordPress site sa root domain name.
Hakbang 4. I-update ang mga URL
Ang iyong WordPress site ay inilipat sa domain ng ugat, ngunit magkakaroon ng mga link sa loob ng iyong WordPress database na tumuturo sa subdomain.
Ayusin natin iyan.
Kakailanganin mong i-install at i-activate ang Velvet Blues Update URLs plugin. Para sa higit pang mga detalye
Sa pag-activate, kailangan mong bisitahin Mga Tool »I-update ang mga URL pahina.

Sa pahinang ito, kailangan mong ipasok ang url ng iyong subdomain sa tabi ng pagpipiliang Lumang URL at idagdag ang iyong root na domain bilang bagong URL. Susunod, sa ilalim ng ‘Pumili kung aling mga URL ay dapat na ma-update’ na lugar, kailangan mong suriin ang lahat ng mga opsyon maliban sa ‘Lahat ng GUIDs’.
Sa sandaling tapos ka na, mag-click sa pindutan ng ‘I-update ang mga URL Ngayon’ upang magpatuloy.
I-update na ngayon ng plugin ang lahat ng mga URL sa iyong database ng WordPress. Maaaring tumagal ito ng ilang oras. Sa sandaling tapos na, makakakita ka ng mensahe ng tagumpay.
Hakbang 5. Redirect Lahat ng Subdomain Traffic sa Ang Root Domain
Ngayon na inilipat mo ang mga file na WordPress, tiyakin na ang iyong subdomain na trapiko ay na-redirect sa root domain name.
Pumunta sa folder ng iyong subdomain at tiyaking napipilitang makita ang mga nakatagong file.
Ang iyong mga setting ng FTP client ay may opsyon na laging magpakita ng mga nakatagong file. Sa FileZilla, matatagpuan ito sa ilalim ng pagpipiliang ‘Server Ipinapakita ang Nakatagong Mga File’.

Kung gumagamit ka ng cPanel File Manager, pagkatapos ay mag-click sa pindutan ng Mga Setting sa kanang sulok sa itaas ng screen. Dadalhin nito ang popup na mga kagustuhan. Kailangan mong piliin ang ‘Ipakita ang mga nakatagong file’ at pagkatapos ay mag-click sa pindutang save.

Kung mayroon nang file na .htaccess ang iyong subdomain folder, maaari mo itong tanggalin at lumikha ng bago. Sa loob ng bagong .htaccess na file, kailangan mong kopyahin at i-paste ang sumusunod na code:
RewriteEngine On RewriteBase / RewriteCond% {HTTP_HOST} ^ yoursubdomain.example.com $ [NC] RewriteRule ^ (. *) $ "Http://example.com/$1" [R = 301, L]
Huwag kalimutan na palitan yoursubdomain sa iyong aktwal na subdomain, at example.com sa iyong domain name.
Mangyaring tandaan na ang linya ng RewriteRule ay gumagamit ng non-www URL. Kung nais mong gamitin ang www sa iyong root na domain, kakailanganin mong idagdag ang iyong URL gamit ang isang www prefix.
I-save ang iyong mga pagbabago at i-upload ang iyong .htaccess file sa server.
Iyon lang, matagumpay mong inilipat ang iyong site mula sa subdomain sa root domain. Maaari mo na ngayong bisitahin ang iyong website upang makita ito sa pagkilos. Subukan ang iyong website upang matiyak na lahat ng bagay ay gumagana pagmultahin.
Umaasa kami na nakatulong ang artikulong ito na ilipat mo ang iyong site mula sa subdomain sa root domain