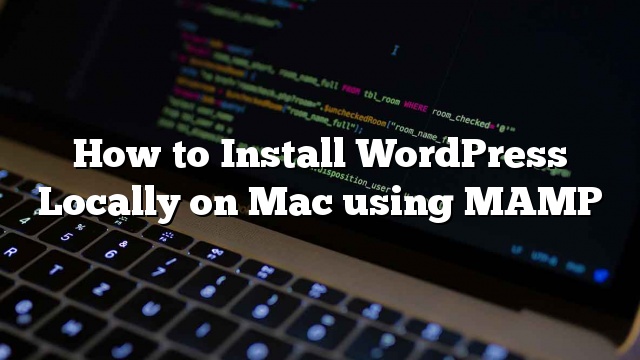Kamakailan lamang namin nai-publish ang isang artikulo tungkol sa kung paano i-install ang WordPress sa iyong Windows computer gamit ang WAMP. Tulad ng inaasahan, nagsimula kaming makatanggap ng mga email mula sa aming mga mambabasa na nagtatanong kung paano i-install ang WordPress sa kanilang Mac computer. Talaga ito ay halos katulad sa Windows at sa artikulong ito ay ipapakita namin sa iyo kung paano mag-install ng WordPress nang lokal sa Mac gamit ang MAMP.
Ang MAMP ay isang madaling i-install na compilation ng Apache, MySQL, at PHP na kasama para sa Mac. Gamit ang MAMP maaari mong i-install ang WordPress sa iyong Mac at subukan ang drive na ito. Karamihan sa mga developer at designer ng WordPress ay gumagamit ng MAMP sa kanilang Mac para sa mga layunin sa pag-unlad. Gayunpaman, ang iyong website sa MAMP ay makikita lamang sa iyo. Upang mabuhay ito ay kailangan mo ng WordPress hosting.
Paano Mag-install ng MAMP sa Mac
Pumunta sa website ng MAMP at mag-download ng MAMP. Sa sandaling matapos ang pag-download, buksan ang nai-download na file. I-drag at i-drop ang file ng imahe sa loob nito sa iyong Mga Application folder. Sundin ang mga tagubilin sa screen. Maaari mo na ngayong ilunsad ang MAMP mula sa Mga Application »MAMP .
Tandaan: Ang MAMP ay nag-i-install din ng MAMP Pro, kaya tandaan na mag-click sa kanan.

Bago ka magsimula, inirerekumenda namin na i-configure mo ito ayon sa gusto mo. Mag-click sa Kagustuhan pindutan upang baguhin ang mga pagpipilian. Makakakita ka ng isang bagong dialog box. Nagbibigay-daan sa pagsisimula sa Mga Port tab. Kailangan mong magpasok ng mga port na gagamitin ng Apache at MySQL. Ipasok ang port 80 para sa Apache, at 3306 para sa MySQL. Ang pagtatakda ng Apache upang magamit ang port 80 ay magbibigay-daan sa iyo upang ma-access ang iyong mga lokal na website mula http: // localhost sa halip ng http: // localhost: 8888 . Gayunpaman, ang paggamit ng port 80 ay nangangahulugan din na sa bawat oras na simulan mo ang mga server kakailanganin mong ibigay ang admin password ng iyong computer.

Ang susunod na hakbang ay upang itakda ang root ng dokumento. Ang dokumentong ugat ay ang folder na kung saan ay lilikha ka at iniimbak ang iyong mga website. Sa kahon ng kahon ng dialogo, mag-click sa Apache at piliin ang folder kung saan mo gustong iimbak ang iyong mga website. Sa isip, dapat mong iimbak ang iyong mga website sa isang bagong folder sa loob ng iyong folder ng mga dokumento. Maaari mong pangalanan ang folder na ito anumang nais mo, htdocs, mywebsite, wpdev, atbp. Para sa kapakanan ng halimbawang ito, tatawagin namin itong mysite.

Mag-click OK upang i-save ang iyong mga pagbabago. Sa screen ng MAMP app, tiyaking tumatakbo ang parehong Apache at MySQL server.
Pag-install ng WordPress sa Mac
Mag-download ng kopya ng WordPress mula sa WordPress.org. I-extract ang zip file, kopyahin ang WordPress folder sa loob nito at i-paste ito sa iyong MAMP document folder na ugat. Palitan ang pangalan ng folder na ito sa kahit anong gusto mo. ang aking site .
Mag-click sa Buksan ang Start Page na pindutan sa MAMP application window. Magbubukas ang isang bagong window ng browser. Mag-click sa phpMyAdmin mula sa tuktok na menu bar.

phpMyAdmin ay isang web based na aplikasyon na ginagamit upang pamahalaan ang mga database ng MySQL. Sa phpMyAdmin mag-click sa Mga Database at pagkatapos ay lumikha ng isang bagong database. Maaari mong pangalanan ang database na ito anumang nais mo. Gagamitin namin ang pangalan ng database na ito sa susunod na hakbang.

Buksan ang isang bagong window ng browser at i-type http: // localhost / mysite . Kung muling pinangalanan ang folder ng WordPress sa ibang bagay, pagkatapos ay gamitin ang pangalang iyon dito. Aabisuhan ka ng WordPress na hindi ito mahanap wp-config.php file. Mag-click sa Lumikha ng isang Configuration File na pindutan.

Sa susunod na screen magbigay ng impormasyon sa iyong database. Sa patlang ng pangalan ng database, ipasok ang pangalan ng database na nilikha mo nang mas maaga. Para sa paggamit ng database ng username at password field root . Gamitin localhost bilang iyong database server.

Magagamit na ngayon ang WordPress sa iyong database at lumikha ng configuration file para sa iyo. Pagkatapos nito ipapakita nito sa iyo ang tagumpay na mensahe. Mag-click sa Patakbuhin ang Install pindutan upang magpatuloy.
Sa susunod na screen, hihilingin sa iyo ng WordPress na ibigay ang impormasyon ng iyong website, pumili ng isang username at password, at magpasok ng isang email address. Punan ang form at pagkatapos ay mag-click sa I-install ang WordPress na pindutan.

Patakbuhin na ngayon ng WordPress ang pag-install ng script, lumikha ng mga talahanayan sa loob ng database at i-set up ang iyong website. Makakakita ka ng tagumpay na mensahe kapag nakumpleto na ang pag-install.

Iyon lang, ngayon maaari kang magpatakbo ng WordPress sa iyong Mac gamit ang MAMP, tulad ng iyong patakbuhin ang WordPress sa isang live na web server. Lamang ilunsad ang aplikasyon ng MAMP upang simulan ang iyong lokal na server at gamitin ang WordPress. Sa sandaling na-play mo na may WordPress sa iyong localhost, maaari mong i-install ang WordPress sa isang live na site.
Lumipat mula sa MAMP to Live
Pagkatapos ng maraming kahilingan sa pamamagitan ng twitter, facebook, email, at mga komento sa post na ito, sumulat kami ng isang gabay sa kung paano ilipat ang WordPress mula sa MAMP lokal na server sa isang live na site. Inaasahan namin sa iyo guys na ito ay kapaki-pakinabang kapag handa ka na upang i-deploy ang iyong lokal na site sa produksyon.
Umaasa kami na nakatulong sa artikulong ito na i-install mo ang WordPress sa Mac gamit ang MAMP. Para sa mga katanungan at puna mangyaring iwanan ang iyong mga komento sa ibaba.