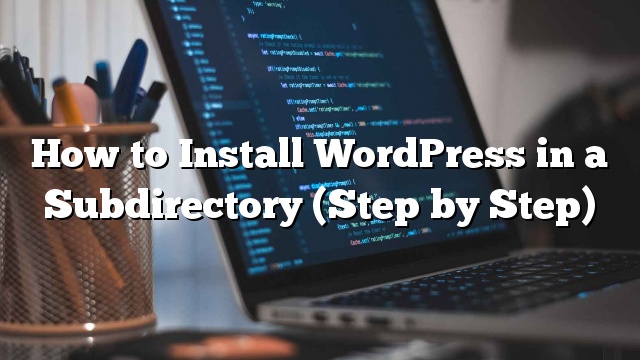Nais mo bang i-install ang WordPress sa isang subdirectory? Ang pag-install ng WordPress sa isang subdirectory ay nagpapahintulot sa iyo na magpatakbo ng maraming mga pagkakataon sa WordPress sa ilalim ng parehong domain o kahit na isang pangalan ng subdomain. Sa artikulong ito, ipapakita namin sa iyo kung paano i-install ang WordPress sa isang subdirectory nang hindi naaapektuhan ang pangalan ng domain ng magulang.

Subdomain vs Subdirectory? Alin ang mas mahusay para sa SEO?
Karaniwan, nais mong magsimula ng isang website ng WordPress sa sarili nitong pangalan ng domain (halimbawa, site.com). Gayunpaman, kung minsan ay maaaring gusto mong lumikha ng mga karagdagang website sa parehong pangalan ng domain.
Magagawa ito sa pamamagitan ng alinman sa pag-install ng WordPress sa isang subdomain (http://newebsite.example.com) o bilang isang subdirectory (http://example.com/newwebsite/).
Ang isang tanong na tinatanong namin ay kung saan ang isa ay mas mahusay para sa SEO?
Mga search engine na tinuturing ang mga subdomain nang iba mula sa mga pangalan ng root ng domain at italaga ang mga ranggo bilang isang lubos na ibang website.
Sa kabilang banda, ang mga sub-directory ay nakikinabang mula sa awtoridad ng domain ng root domain kaya mas mataas ang ranggo sa karamihan ng mga kaso.
Ang isang mas madaling paraan upang lumikha ng hiwalay na mga site ng WordPress sa parehong subdomain o subdirectory ay sa pag-install ng WordPress multisite network.
Gayunpaman, kung nais mong panatilihin ang dalawang mga website na pinamamahalaang hiwalay, pagkatapos ay maaari mong i-install ang iba’t ibang mga pagkakataon ng WordPress.
Iyon ay sinabi, tingnan natin kung paano i-install ang WordPress sa isang subdirectory.
Hakbang 1. Gumawa ng isang Subdirectory sa ilalim ng Pangalan ng Root Domain
Una kailangan mong lumikha ng isang subdirectory o folder sa ilalim ng iyong root domain name. Ito ay kung saan mo i-install ang mga file ng WordPress.
Kumonekta sa iyong WordPress hosting account gamit ang isang FTP client o File Manager sa cPanel.
Sa sandaling nakakonekta, pumunta sa root folder ng iyong website. Karaniwan ito ay ang / public_html / folder. Kung mayroon ka nang naka-install na WordPress sa root folder, makikita mo ang iyong mga file at folder sa WordPress doon.
Susunod, kailangan mong i-right click at piliin ang ‘Lumikha ng bagong direktoryo’ mula sa menu.

Kailangan mong mag-ingat kapag pumipili ng pangalan para sa iyong subdirektura. Ito ay magiging bahagi ng URL ng iyong bagong WordPress site at kung anong uri ng iyong mga gumagamit ang mag-type sa kanilang mga browser upang maabot ang website na ito.
Halimbawa, kung pangalanan mo ang mga gabay sa paglalakbay na ito, ang address ng iyong WordPress website ay magiging:
http://example.com/travel-guides/

Hakbang 2. I-upload ang WordPress File
Ang iyong bagong nilikha subdirectory ay walang laman sa sandaling ito. Baguhin natin iyon sa pamamagitan ng pag-upload ng mga file ng WordPress.
Una kailangan mong bisitahin ang website ng WordPress.org at mag-click sa pindutan ng pag-download.

I-download na ngayon ng iyong browser ang zip file na naglalaman ng pinakabagong software ng WordPress sa iyong computer.
Pagkatapos i-download ang file, kailangan mong piliin at kunin ito. Maaaring i-double click ng mga user ng file ang file upang kunin ito at kailangan ng mga user ng Windows sa right click at pagkatapos ay piliin ang ‘I-extract ang Lahat’.
Matapos makuha ang zip file, makikita mo ang folder ng ‘wordpress’ na naglalaman ng lahat ng mga file na WordPress.
Ngayon, i-upload namin ang mga file na ito sa iyong bagong subdirectory.
Kumonekta sa iyong website gamit ang isang FTP client at pumunta sa subdirectory na iyong nilikha sa unang hakbang.
Sa panel ng mga lokal na file ng iyong FTP client, pumunta sa folder ng WordPress na iyong nakuha.
Piliin ang lahat ng mga file sa folder ng WordPress at pagkatapos ay i-upload ang mga ito sa iyong bagong subdirectory.

Hakbang 3. Lumikha ng Bagong Database
Ang WordPress ay nag-iimbak ng lahat ng iyong nilalaman sa isang database. Kailangan mong lumikha ng isang bagong database upang gamitin sa iyong bagong WordPress site na naka-install sa isang subdirectory.
Una, kailangan mong mag-login sa cPanel dashboard ng iyong WordPress hosting account. Mag-click sa ‘MySQL Databases’ sa ilalim ng seksyon ng database.

Sa susunod na screen, kailangan mong magbigay ng isang pangalan para sa iyong bagong database at pagkatapos ay mag-click sa pindutang ‘Lumikha ng Database’ upang magpatuloy.

Ang iyong cPanel dashboard ay lilikha ngayon ng bagong database ng MySQL. Upang magamit ang database na ito kailangan mong lumikha ng isang username ng MySQL.
Mag-scroll pababa sa seksyon ng MySQL Users at magbigay ng isang bagong username at password. Mag-click sa pindutang ‘Lumikha ng Gumagamit’ upang magpatuloy.

Susunod, kailangan mong bigyan ang mga bagong nalikhang mga pribilehiyo ng user na magtrabaho sa database na iyong nilikha mas maaga.
Mag-scroll pababa sa seksyon ng ‘Magdagdag ng user sa database’. Piliin ang iyong username sa MySQL at pagkatapos ay piliin ang iyong bagong nilikha na database.

Mag-click sa pindutang Idagdag upang magpatuloy.
Ibibigay na ngayon ni Cpanel ang mga pribilehiyo ng MySQL ng mga user sa iyong bagong nilikha na database.
Hakbang 4. I-install ang WordPress
Ngayon na ang lahat ng bagay ay nasa lugar, maaari kang magpatuloy at i-install ang WordPress. Bisitahin lamang ang direktoryo na nilikha mo nang mas maaga sa isang web browser sa pamamagitan ng pag-type ng URL tulad nito:
http://example.com/your-subdirectory-name/
Dadalhin nito ang wizard sa pag-install ng WordPress. Una kailangan mong piliin ang wika para sa iyong website ng WordPress at mag-click sa pindutan ng magpatuloy.

Susunod, hihilingin sa iyo na ibigay ang iyong WordPress database name, database username, password, at host. Ipasok ang mga detalye ng database at mag-click sa pindutang isumite.

Magagamit na ngayon ang WordPress sa iyong database at makakakita ka ng mensahe ng tagumpay tulad nito:

Mag-click sa ‘Run the install’ na pindutan upang magpatuloy.
Sa susunod na screen, hihilingin kang magbigay ng isang pamagat para sa iyong website at pumili ng isang admin username, password, at email address.

Matapos maipasok ang mga detalye ng iyong website, mag-click sa pindutan ng ‘I-install ang pag-install’ upang magpatuloy.
Ayusin na ngayon ng WordPress ang iyong website at magpapakita sa iyo ng tagumpay na mensahe:

Maaari mo na ngayong magpatuloy at mag-login sa iyong bagong WordPress website na naka-install sa subdirectory.
Hakbang 5. Ayusin Permalinks
Kung mayroon kang isang hiwalay na WordPress na naka-install sa direktoryo ng root, pagkatapos ang .htaccess na mga file ng iyong subdirectory ay magiging sanhi ng conflict. Magreresulta ito sa 404 mga error sa iyong website.
Upang malutas ito, kailangan mong i-edit ang .htaccess file sa iyong subdirectory WordPress install. Palitan ang code sa loob ng iyong .htaccess file gamit ang sumusunod na code:
# BEGIN WordPressRewriteEngine On RewriteBase / your-subdirectory / RewriteRule ^ index.php $ - [L] RewriteCond% {REQUEST_FILENAME}! -f RewriteCond% {REQUEST_FILENAME}! -d RewriteRule. /your-subdirectory/index.php [L] # END WordPress
Huwag kalimutang palitan / ang iyong subdirectory / gamit ang iyong sariling pangalan ng subdirectory.
Umaasa kami na nakatulong ang artikulong ito na i-install mo ang WordPress sa isang subdirectory