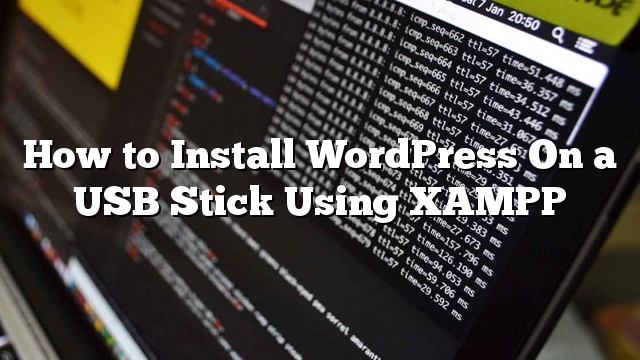Mas maaga kami ay nagpakita sa iyo kung paano i-install ang WordPress sa Windows at Mac. Gayunpaman kamakailan ang isa sa aming mga gumagamit ay nagtanong kung posible na gamitin ang parehong lokal na WordPress install sa parehong sa trabaho at sa bahay. Sa artikulong ito, ipapakita namin sa iyo kung paano i-install ang WordPress sa USB stick gamit ang XAMPP, kaya maaari mong gamitin ang iyong lokal na WordPress install sa anumang computer na gusto mo.
Ang XAMPP ay isang pakete ng software na naglalaman ng web server ng Apache, PHP, MySQL, at phpMyAdmin. Maaari mo itong i-install sa iyong Windows, Linux, o Mac operating system. Sa artikulong ito ipapakita namin sa iyo kung paano i-install ito sa isang USB drive na nakakonekta sa isang Windows PC, ngunit ang paraan ng pag-install ay medyo magkano ang parehong saan mo i-install ito.
Ang unang bagay na kailangan mong gawin ay i-download ang XAMPP lite. Pumunta sa pahina ng pag-download ng XAMPP, at pagkatapos ay mag-click sa Higit pang mga pag-download .

I-redirect ka sa sourceforge website kung saan kailangan mo munang mag-click sa XAMPP para sa Windows , at pagkatapos ay mag-click sa pinakabagong bersyon.
Sa susunod na screen, magkakaroon ng isang listahan ng mga file na magagamit para sa bersyon na iyon. Mag-scroll pababa at hanapin ang portable na bersyon sa .exe na format. Mag-click sa pangalan ng file upang simulan ang pag-download.

Sa sandaling na-download mo ang portable file na XAMPP, kailangan mong mag-double click sa file upang patakbuhin ang pag-install. Sa panahon ng pag-install hihilingin sa iyo na piliin ang lokasyon kung saan mo gustong i-install ang XAMPP. Kailangan mong mag-click sa icon ng folder, at pagkatapos ay piliin ang iyong USB drive.

Mag-click sa susunod upang ipagpatuloy ang pag-install. Ang installer ay mag-i-install na ngayon ng XAMPP sa iyong USB drive. Pagkatapos ng pag-install, kailangan mong pumunta sa iyong USB drive at pagkatapos ay buksan ang folder ng XAMPP.
Upang ilunsad ang XAMPP, kailangan mong patakbuhin ang xampp-control.exe mula sa iyong USB drive. Dadalhin nito ang XAMPP Control Center na mukhang ganito:

Kailangan mong simulan ang Apache web server at MySQL sa pamamagitan ng pag-click sa start button sa tabi ng mga ito. Susubukan ka ng Windows Firewall, at kailangan mong pahintulutan ang pag-access sa parehong mga application.
Ngayon buksan ang isang web browser at i-type ang http: // localhost / sa address bar. Ikaw ay batiin ng XAMPP splash screen. Nangangahulugan ito na matagumpay mong na-install ang XAMPP sa iyong USB drive.

Pag-install ng WordPress sa USB Stick
Sa ngayon, matagumpay mong na-install ang Apache web server sa MySQL at PHP sa iyong USB stick. Ang susunod na hakbang ay ang pag-install mismo ng WordPress. Ang pag-install ng WordPress sa USB stick ay hindi gaanong naiiba kaysa sa pag-install nito sa iyong Windows o Mac computer.
Una kailangan mong buksan ang iyong USB drive at pumunta sa htdocs folder sa iyong direktoryo ng pag-install ng XAMPP. Gumawa ng bagong folder sa htdocs. Ang folder na ito ay magiging iyong lokal na WordPress site. Maaari mong pangalanan ang anumang bagay na gusto mo. Para sa kapakanan ng tutorial na ito ay hinahayaan ang pangalan nito site1 .
Ang WordPress ay nangangailangan ng database ng MySQL upang tumakbo, kaya kailangan mong lumikha ng isang database bago mag-install. Upang lumikha ng isa, kailangan mong buksan ang web browser at ipasok ang http: // localhost / phpmyadmin sa address bar. Magbubukas ito ng phpMyAdmin na isang web based software management software. Mag-click sa Mga database sa tuktok na menu bar, at pagkatapos ay magbigay ng isang pangalan para sa iyong database bago ang pagpindot sa Lumikha na pindutan.

Ngayon kailangan namin ng WordPress. Lamang bisitahin ang WordPress.org at i-download ang isang sariwang kopya ng WordPress sa iyong computer. I-extract ang nai-download na .zip file sa iyong Desktop at buksan ito.
Ngayon ay kailangan mong kopyahin ang mga nilalaman ng folder ng WordPress at i-paste ito sa / htdocs / site1 folder sa iyong USB drive.

Sa sandaling nakopya mo ang mga file ng WordPress, maaari mong patakbuhin ang pag-install ng WordPress sa pamamagitan ng pag-access sa iyong site sa http: // localhost / site1 sa isang web browser.
Ipapaalam sa iyo ng WordPress na hindi nakita ang configuration file ng WordPress, kaya kailangan mong lumikha ng isa sa pamamagitan ng pag-click sa Lumikha ng isang Configuration File na pindutan.

Sa susunod na screen, ibigay ang pangalan ng database na nilikha mo nang mas maaga. Sa field ng username kailangan mong ilagay ang ugat, at iwanan ang patlang ng password blangko. Pindutin ang pindutan ng isumite upang magpatuloy.

Susubukan na ngayon ng WordPress na kumonekta sa iyong database. Sa tagumpay, ito ay magpapakita sa iyo ng tagumpay na mensahe. Mag-click sa Patakbuhin ang Install pindutan upang magpatuloy.

Hihilingin sa iyo na ibigay ang impormasyon ng iyong site at lumikha ng isang admin username at password. Ang admin username at password na ito ay gagamitin upang mag-login sa WordPress admin area. Kakailanganin mo ring magbigay ng isang email address. Sa seksyon ng privacy maaari mong alisin ang tsek ang kahon na nagsasabing Payagan ang mga search engine na i-index ang site na ito . Sa sandaling tapos ka na, pindutin ang I-install na button sa ibaba.
Iyon lang, matagumpay mong na-install ang WordPress. Maaari mo na ngayong magpatuloy upang mag-login sa iyong site at gawin ang anumang nais mo. Upang lumikha ng isa pang WordPress site sa parehong USB, lumikha lamang ng isa pang folder sa direktoryo ng htdocs at ulitin ang proseso.
Umaasa kami na nakatulong ang artikulong ito na i-install mo ang WordPress sa USB stick. Maaari mo na ngayong dalhin ang USB stick na ito sa iyo. Tandaan na ang iyong USB stick ay gagana lamang sa mga computer na Windows.