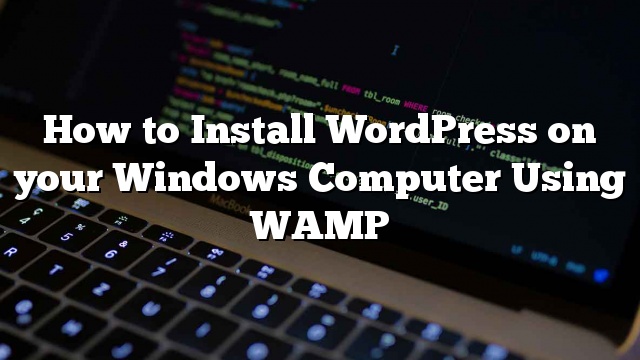Alam mo ba na maaari mong i-install ang WordPress sa iyong sariling Windows computer para sa pag-aaral at pagsubok? Ang pakikipagtulungan sa WordPress para sa Windows ay isang mahusay na paraan upang subukan ang mga plugin, mga update, at iba pang mga pagbabago sa website bago itulak ang mga ito nang live sa iyong madla. Sa artikulong ito, ipapakita namin sa iyo kung paano i-install ang WordPress nang lokal gamit ang WAMP.
Ang proseso ng pag-install ng WordPress sa iyong personal na computer ay kilala rin bilang pag-set up ng isang lokal na kapaligiran ng server o localhost. Kadalasan ang mga taga-disenyo ng tema at mga developer ng plugin ay nag-install ng WordPress sa isang lokal na kapaligiran ng server upang pabilisin ang kanilang proseso ng pag-unlad.
Magandang ideya na gamitin ang WordPress para sa Windows upang masubukan ang anumang mga pangunahing pagbabago sa iyong site. Sa ganitong paraan maaari mong mahuli at ayusin ang anumang mga isyu bago makakaapekto sa iyong madla.
Tandaan: Kung nag-i-install ka ng WordPress nang lokal sa Windows, ang tanging taong nakakakita sa site na iyon ay ikaw. Kung nais mong lumikha ng isang WordPress blog na magagamit sa publiko, kailangan mong magkaroon ng isang domain name at web hosting. Inirerekumenda namin na sundin mo ang gabay na ito kung paano i-install ang WordPress.
Ang pagkakaroon ng sinabi, tingnan natin kung paano i-install ang WordPress sa localhost gamit ang WAMP.
Ano ang WAMP?
WAMP, na tinatawag ding WampServer, ay isang compilation ng web server ng Apache, PHP at MySQL para sa mga computer ng Windows. Kailangan mo ng WAMP upang i-setup ang iyong sariling lokal na kapaligiran ng server at i-install ang WordPress sa Windows. May iba pang mga kliyente para sa Windows tulad ng XAMPP, ngunit ginagamit namin at inirerekomenda ang WAMP. Ito ay libre at madaling gamitin.
Pag-install ng WampServer sa iyong PC
Ang unang bagay na kailangan mong gawin ay pumunta sa WampServer website at i-download ang pinakabagong WampServer. Ikaw ay bibigyan ng iba’t ibang mga opsyon sa kanilang pahina ng pag-download. Piliin lamang ang isa na naaangkop sa iyong Windows (64-bit o 32-bit). Kapag may pagdududa, piliin ang 32-bit na bersyon dahil gagana rin ito sa mga 64-bit na bersyon ng Windows.
Sa sandaling na-download mo ang WampServer, patakbuhin ang program ng pag-install at maingat na sundin ang mga tagubilin sa screen.
Sa isang punto sa panahon ng pag-install, hihilingin ng WampServer ang lokasyon ng default na web browser.
Sa pamamagitan ng default gagamitin nito ang Internet Explorer, ngunit maaari mong baguhin iyon sa Google Chrome o Firefox sa pamamagitan ng paghahanap ng browser sa Program Files.

Sa sandaling tapos ka na sa pag-install, ilunsad ang WampServer.
Pag-set Up ng isang Database para sa WordPress
Susunod, kakailanganin mong lumikha ng isang blangko ang MySQL database na magagamit ng WordPress.
Ang WampServer ay may phpMyAdmin, isang web based na application upang pamahalaan ang mga database ng MySQL. Mag-click sa icon na Wampserver sa windows taskbar at pagkatapos ay mag-click sa phpmyadmin.

Magbubukas ang phpMyAdmin login screen sa isang bagong browser window. Bilang default, ang Username magiging root , at maaari mong iwanan ang field ng password blangko .

Sa sandaling naka-log in, mag-click sa Mga Database sa phpmMyAdmin upang lumikha ng isang bagong database para sa WordPress. Hihilingin sa iyo na pumili ng isang pangalan para sa iyong database (pinangalanan namin ang aming test_db). Matapos ang pag-click sa Lumikha na pindutan.

Pag-install ng WordPress sa Windows na may WAMP
Ang susunod na hakbang ay ang pag-install ng WordPress. Kakailanganin mong i-download ang isang kopya ng WordPress mula sa WordPress.org. Sige at kunin ang zip file at kopyahin ang folder ng WordPress.
Pagkatapos nito, kailangan mong mag-navigate sa folder kung saan naka-install ka WAMP.
Sa aming tutorial, na-install namin ito sa C: wamp64, kaya’t i-refer namin ang folder na iyon pasulong. Ngunit tandaan, maaaring naiiba ito para sa iyo depende sa kung saan mo nai-install ang programa.
Ilagay ang folder ng wordpress sa folder na C: wamp64www.
Maaari mong palitan ang pangalan ng folder ng WordPress sa kahit anong gusto mo, tulad ng mysite, site, atbp. Ito ang magiging URL ng iyong lokal na WordPress na site, kaya siguraduhing pumili ng isang bagay na madali mong matandaan. Para sa kapakanan ng tutorial na ito, pinalitan naming muli ang aming direktoryo ng WordPress sa mysite.
Buksan mo ang iyong web browser at pumunta sa http: // localhost / mysite /
Ang pag-setup ng database ng WordPress ay awtomatikong magsisimula. Una ay hihilingin sa iyo na piliin ang iyong wika. Pagkatapos nito ipapakita sa iyo ang ilang impormasyon tungkol sa pag-set up ng iyong database. I-click ang Let’s Go na button kapag handa ka na.
Sa susunod na screen, kakailanganin mong ibigay ang iyong impormasyon sa database. Ang pangalan ng database ay ang iyong ipinasok sa huling hakbang. Sa aming kaso, tinawag namin itong test_db.
Iyong default database username magiging root at maaari mong iwanan ang password blangko .
Susunod, mag-click sa pindutang isumite at ang WordPress ay lilikha ng isang configuration file para sa iyo.

Pagkatapos nito makikita mo ang isang screen na nagpapaalam sa iyo na ang WordPress ay matagumpay na nakakonekta sa iyong database, at maaari kang magpatuloy sa pag-install.
Sige at i-click ang Patakbuhin ang pag-install na pindutan.

Sa susunod na screen, maaari mong punan ang form sa pag-install. Kailangan mong magbigay ng isang pamagat para sa iyong website, pumili ng isang admin username / password, at magbigay ng admin email address.
Kapag handa ka na, pindutin ang I-install ang WordPress na pindutan.

Mabilis na patakbuhin ng WordPress ang pag-install at lumikha ng mga talahanayan ng database. Sa sandaling tapos na, makakakita ka ng tagumpay na mensahe pagkatapos makumpleto ang pag-install.
Pagkatapos ay maaari kang magpatuloy sa iyong WordPress dashboard sa pamamagitan ng pag-click sa Mag log in na pindutan.
Binabati kita, matagumpay mong na-install ang WordPress sa isang bintana ng computer gamit ang WAMP.
Nasa ibaba ang ilang karagdagang mga tala na maaaring makatulong.
Pag-troubleshoot ng WAMP Skype Error
Kung mayroon kang Skype na naka-install at tumatakbo, pagkatapos ay maaaring WampServer hindi magagawang gumana ng maayos dahil sa isang salungatan sa Skype. Ang salungatan ay sanhi ng parehong Apache at Skype gamit ang parehong port 80. Mayroong simpleng pag-aayos para sa problemang ito. Buksan Skype at pumunta sa Mga Tool »Mga Pagpipilian . Mag-click sa Advanced at pagkatapos Mga koneksyon . Alisan ng check ang kahon na nagsasabing Gamitin ang port 80 at 443 bilang mga alternatibo para sa mga papasok na koneksyon . I-save ang mga pagpipilian at i-restart ang Skype.

Pinapagana ang Pretty Permalinks sa WAMP
Hindi gagana ang default na Pretty permalink sa default sa iyong lokal na kapaligiran ng server. Ang lahat ng iyong mga URL ay magiging hitsura ng localhost / mysite /? P = 18. Kung pupunta ka sa Mga Setting »Permalinks at gamitin ang isa sa iba pang mga pagpipilian, pagkatapos ay ipapakita sa iyo ang” hindi nakitang pahina “na mga error. Sinulat na namin ang tungkol sa isang solusyon dito na magpapakita sa iyo kung paano paganahin ang mga custom na permalink sa WAMP.
Paglipat mula sa WAMP sa Live
Isinulat din namin ang isang hiwalay na gabay sa kung paano ilipat ang WordPress mula sa WAMP lokal na server sa isang live na site. Sana ay makikita mo itong kapaki-pakinabang kapag handa ka na upang i-deploy ang iyong lokal na site sa produksyon.
Umaasa kami na nakatulong sa artikulong ito na i-install mo ang WordPress sa iyong computer sa Windows gamit ang WAMP. Ang pagkakaroon ng isang lokal na kapaligiran ng server ay mahusay para sa mga layunin sa pag-aaral at pagsubok.
Tandaan, kung nais mong magsimula ng isang blog para makita ng ibang tao, hindi mo kailangang i-install ang WordPress sa iyong computer. Kailangan mong i-install ang WordPress sa isang web hosting provider.