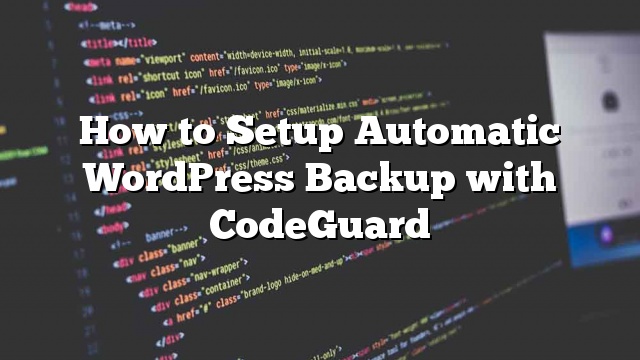Gusto mo bang lumikha ng time machine para sa iyong website? Ang pagkakaroon ng isang awtomatikong backup na ulap ng iyong WordPress site ay ang unang hakbang sa pag-secure ng iyong website dahil nagbibigay ito sa iyo ng pagpipilian upang ibalik ang mga pagbabago ay dapat na magkamali ang anumang bagay. Sa artikulong ito, ipapakita namin sa iyo kung paano i-setup ang isang awtomatikong backup na WordPress sa CodeGuard kasama ang pagbabahagi ng aming matapat na pagsusuri ng CodeGuard, upang makagawa ka ng isang nakapag-aral na desisyon.

Ano ang CodeGuard?
Ang CodeGuard ay isang serbisyong backup ng website na maaaring awtomatikong i-backup ang iyong WordPress site at i-save ito sa cloud. Pinapayagan ka rin nito na subaybayan ang iyong mga pagbabago araw-araw.
Mayroong maraming magagamit na mga backup na plugin ng WordPress, at lumikha kami ng isang listahan ng mga pinakamahusay na WordPress backup na mga plugin.
Gayunpaman, ang paggamit ng isang plugin ay nangangahulugang kailangan mong panatilihing napapanahon, at sa karamihan ng mga kaso ang mga backup ay hindi maayos na nakaimbak sa isang offsite na lokasyon.
Kung pinamamahalaan mo ang mga website ng kliyente, ang pamamahala ng lahat ng backup ay hiwalay. Hindi sa banggitin na ang mga kliyente ay maaaring sinasadyang i-off ang mga backup.
Ang CodeGuard ay isang bayad na backup na serbisyo na gumagana sa lahat ng mga platform ng website kabilang ang WordPress. Magsimula ang kanilang buwanang mga plano mula sa $ 5 / buwan para sa 1 site at walang limitasyong mga database na may hanggang sa 5GB na imbakan. Nag-aalok din sila ng libreng 14 araw na pagsubok sa lahat ng kanilang mga plano.
Nagpasya kaming bigyan ang CodeGuard isang subukan dahil ito ay gumagawa ng isang naka-bold claim ng pagiging “isang makina ng oras para sa iyong website”. Sa pagsusuri ng CodeGuard na ito, ilalagay namin ang claim na iyon upang subukan.
Magsimula tayo sa pag-set up ng mga backup na WordPress sa pamamagitan ng CodeGuard.
Pag-set up ng WordPress Backup sa CodeGuard
Ang unang bagay na kailangan mong gawin ay bisitahin ang website ng CodeGuard at mag-click sa pindutan ng Start Your Free Trial.

Dadalhin ka nito sa form ng pag-signup. Punan ito at mag-click sa ‘simulan ang aking libreng pagsubok’ na pindutan. Hihilingin sa iyo na magpasok ng isang password para sa iyong account.
Mahalaga na gumamit ka ng isang malakas na password (Tingnan kung paano pamahalaan ang mga gabay sa password para sa mga gumagamit ng WordPress), at pagkatapos ay mag-click sa susunod na pindutan na hakbang.

Dadalhin ka nito sa pahina ng add website. Una kailangan mong ipasok ang URL ng iyong website at pagkatapos ay ibigay ang iyong impormasyon sa FTP.

Kung hindi mo alam ang iyong FTP username o password, mangyaring makipag-ugnay sa iyong provider ng hosting ng WordPress. Maaari mo ring makita ang impormasyong ito sa email na ipinadala sa iyo ng iyong tagapagbigay ng hosting ng WordPress kapag nag-sign up ka. Kung hindi, maaari mo ring mahanap ang impormasyong ito gamit ang cPanel sa pamamagitan ng pag-click sa FTP o FTP manager.
Matapos ipasok ang iyong impormasyon sa FTP / SFTP, mag-click sa pindutan ng koneksyon sa pagsubok. Ang CodeGuard ay magpapakita ng mensahe ng tagumpay. Maaari mo na ngayong mag-click sa ikonekta ang pindutan ng iyong website.

Ang CodeGuard ay makakonekta sa iyong website, at ipapakita nito sa iyo ang lahat ng mga file na nakaimbak sa iyong server.
Kakailanganin mong piliin ang folder na naglalaman ng lahat ng iyong mga file na WordPress at pagkatapos ay i-click ang ‘piliin ang root direktoryo’ na pindutan upang magpatuloy.

Ngayon mag-scroll pababa nang kaunti, at makikita mo ang seksyon ng ‘Piliin ang nilalaman ng website’. Kailangan mong piliin ang lahat ng iyong mga file at mga folder.
I-click lamang sa tuktok na folder at ang lahat ng mga file sa loob nito ay awtomatikong mapipili. Susunod, mag-click sa simulang unang backup na pindutan upang magpatuloy.

Makakakita ka ng tagumpay na mensahe. Awtomatikong magsisimula ang CodeGuard sa pag-download ng iyong mga file sa WordPress sa kanilang mga cloud server sa background.
Hihilingin sa iyo na idagdag ang iyong database ng WordPress para sa backup.

Ang susunod na hakbang ay upang ikonekta ang iyong database at upang gawin na kakailanganin mo ang sumusunod na impormasyon.
- Ang iyong database ng hostname o IP address
- MySQL username
- MySQL user password
Makakahanap ka ng impormasyong ito sa wp-config.php file ng iyong WordPress website mismo. Bilang kahalili, maaari kang makipag-ugnay sa iyong web host upang mabigyan ka ng impormasyong ito.
Kung kumunekta ka sa iyong host gamit ang localhost bilang iyong hostname, kailangan mong ipasok ang iyong domain name bilang hostname.
Sa kabilang banda, kung gumamit ka ng hostname tulad ng mysql.example.com, kailangan mong ipasok iyon o idagdag ang IP address ng iyong MySQL server.

Ipasok ang impormasyon ng iyong koneksyon sa database. Bago ka mag-click sa susunod na pindutan ng hakbang, kakailanganin mong kopyahin ang mga IP address na ipinapakita sa ilalim ng kahon ng Mga Tip sa Tulong sa kanan.
Ang iyong web host ay hindi magpapahintulot sa isang panlabas na IP na kumonekta sa iyong database maliban kung tahasang pinapayagan mo itong ma-access. Upang gawin iyon, kailangan mo ng whitelist ang mga IP address na ito.
Lamang mag-login sa iyong cPanel account at mag-click sa icon na Remote MySQL.

Kopyahin at i-paste ang isang IP address at pagkatapos ay mag-click sa pindutan ng magdagdag ng host. Ulitin para sa lahat ng mga IP address na ibinigay ng CodeGuard.
Sa sandaling tapos ka na, bumalik sa CodeGuard’s add database screen at mag-click sa susunod na pindutan ng hakbang.
Ang CodeGuard ay makakonekta sa iyong database ngayon. Kung mayroon kang higit sa isang database, tatanungin ka nito na pumili ng isa. Piliin ang iyong database ng WordPress at mag-click sa magdagdag ng pindutan ng database.
Susubukan na ngayon ng CodeGuard ang pag-back up ng iyong database sa kanilang mga cloud server. Sa pagkumpleto ipapakita nito ang iyong database at ilang mga pangunahing WordPress stats.

Iyon lang ang matagumpay mong na-back up ang iyong WordPress site at database sa mga server ng cloud ng CodeGuard.
Paano Ibalik ang Site at Database mula sa Mga Backup ng CodeGuard
Bilang isang may-ari ng website, kailangan mong tiyakin na ang backup na solusyon na iyong ginagamit para sa iyong site ay madaling ibalik. Nag-aalok ang CodeGuard ng mga pagpipilian sa awtomatikong pagpapanumbalik na nagbibigay-daan sa iyo upang ibalik ang iyong mga file at database ng WordPress sa isang pag-click.

Maaari mo ring i-download ang iyong mga backup sa iyong sariling computer upang magsagawa ng manu-manong pagbawi.
CodeGuard Review
Ang CodeGuard ay talagang sumusukat sa pag-claim ng pagiging time machine para sa iyong website. Gamit ang paraan ng FTP / MySQL, maaari mong i-backup ang tungkol sa anumang website kabilang ang WordPress at ang iyong iba pang mga site.
Palagi naming inirerekomenda ang pag-iimbak ng iyong mga backup sa mga third-party na mga server ng cloud na gumagawa ng CodeGuard isang perpektong backup na solusyon para sa sinuman na nagsisimula.
Habang ang pagkakaroon ng pag-backup ay isang pagpipilian, masidhi naming inirerekumenda na mayroon kang isa kumpara sa hindi. Kami ay may napakaraming mga gumagamit na ang mga site ay na-hack, at wala silang backup (na nangangahulugan ng literal na pagkawala ng mga taon ng nilalaman).
Ang mga regular na backups ng site ay ang pinakamahusay na patakaran sa seguro na maaari mong bilhin para sa iyong web based na negosyo.
Lubos naming inirerekumenda na gumamit ka ng isang WordPress backup na solusyon, at ang CodeGuard ay tiyak na kabilang sa tuktok ng aming listahan.
Tingnan ang buong listahan ng aming mga pinapayong WordPress backup na mga plugin.
Iyon lang