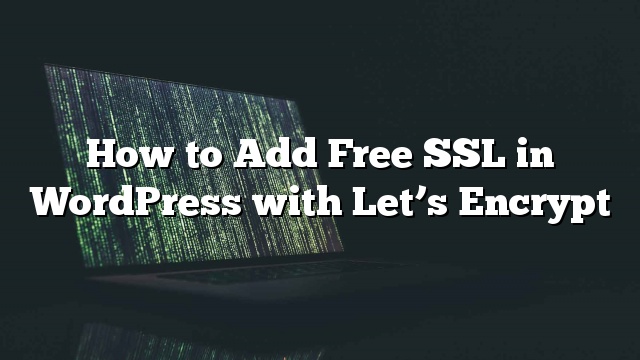Noong una naming sinaklaw kung paano magdagdag ng SSL sa WordPress, marami sa aming mga mambabasa ang humiling ng isang libreng solusyon sa SSL. Sa kasamaang palad walang umiiral sa oras na iyon. Gayunpaman na nabago na ngayon salamat sa Encrypt natin. Sa artikulong ito, ipapakita namin sa iyo kung paano magdagdag ng libreng SSL sa WordPress sa Encrypt ng Let.

Ano ang SSL at Let’s Encrypt?
Ang bawat gumagamit ng internet ay namamahagi ng maraming personal na impormasyon sa bawat araw. Ginagawa namin ito kapag namimili sa online, lumilikha ng mga account, pumirma sa iba’t ibang mga website, atbp.
Kung hindi maayos na naka-encrypt, ang impormasyong ito ay ma-spied sa at magnanakaw. Ito ay kung saan dumating ang SSL. Nagbibigay ito ng teknolohiya ng pag-encrypt upang ma-secure ang koneksyon sa pagitan ng browser ng gumagamit at ng web server.
Ang bawat site ay bibigyan ng isang natatanging sertipiko ng SSL para sa mga layunin ng pagkakakilanlan. Kung ang isang server ay nagpapanggap na nasa HTTPS, at hindi tumutugma ang certificate, pagkatapos ay babalaan ng karamihan sa mga modernong browser ang user mula sa pagkonekta sa site.

Noong nakaraan, ang tanging paraan upang ma-secure ang mga site na may SSL ay sa pamamagitan ng paggamit ng isang bayad na sertipiko ng SSL.
Encrypt Let’s ay isang libreng bukas na sertipiko ng awtoridad na naglalayong magbigay ng SSL certificate para sa pangkalahatang publiko. Ito ay isang proyekto ng Internet Research Group, isang pampublikong serbisyo korporasyon. Encrypt Let’s ay naka-sponsor na sa pamamagitan ng maraming mga kumpanya kabilang ang Google, Facebook, Sucuri, Mozilla, Cisco, atbp.

Ang pagkakaroon ng sinabi na, tingnan natin kung paano maaari kang magdagdag ng libreng SSL certificate sa iyong WordPress site sa Let’s Encrypt.
Madaling Paraan – Paggamit ng Isang Host na Nag-aalok ng Built-in na Libreng SSL
Tulad ng Encrypt Let’s ay nagiging popular, ang ilang mga WordPress hosting kumpanya ay nagsimula na nag-aalok ng built-in madaling SSL set up.
Ang pinakamadaling paraan upang magdagdag ng Encrypt ng libreng SSL sa WordPress ay sa pamamagitan ng pag-sign up sa isang hosting company na nag-aalok ng built-in na pagsasama.
Pag-set up ng Libreng SSL sa Let’s Encrypt sa SiteGround
SiteGround ay isa sa mga pinaka pinagkakatiwalaang at kilalang mga hosting company na nag-aalok ng built-in na pagsasama ng libreng SSL. Ginagamit namin ang Siteground para sa aming website List25.
Narito kung paano paganahin ang I-encrypt ang libreng SSL sa SiteGround.
Lamang mag-login sa iyong cPanel dashboard at mag-scroll pababa sa seksyon ng seguridad. Doon ay kailangan mong mag-click sa icon ng Encrypt ng Let.

Dadalhin ka nito sa pahina ng pag-install ng Let’s Encrypt. Kakailanganin mong piliin ang pangalan ng domain kung saan mo gustong gamitin ang libreng SSL, at pagkatapos ay magbigay ng wastong email address.

Maaari mo na ngayong mag-click sa pindutan ng pag-install. I-encrypt na ngayon ang mag-isyu ng isang natatanging SSL certificate para sa iyong website. Kapag natapos na ito, makakakita ka ng mensahe ng tagumpay.

Iyon lang, matagumpay mong na-integrate ang Let’s Encrypt free SSL sa iyong WordPress site.
Gayunpaman, ang iyong WordPress site ay hindi pa handang gamitin ito. Una kailangan mong i-update ang iyong mga WordPress URL at pagkatapos ay ayusin ang hindi secure na isyu ng nilalaman.
Huwag mag-alala ipapakita namin sa iyo kung paano gawin iyon. Laktawan ang seksyon sa pag-update ng mga URL at pag-aayos ng mga isyu sa hindi secure na nilalaman.
Pag-set up ng Libreng SSL sa Let’s Encrypt sa DreamHost
DreamHost ay isa pang sikat na provider ng hosting ng WordPress na nag-aalok ng built-in na pagsasama sa pag-setup ng libreng SSL sa alinman sa iyong mga domain na naka-host sa kanila.
Una kailangan mong mag-login sa iyong Dreamhost dashboard. Sa ilalim ng seksyon ng Mga Domain, kailangan mong mag-click sa secure na hosting.

Sa secure na pahina ng pag-host, kailangan mong mag-click sa pindutan ng ‘Magdagdag ng Secure Hosting’ upang magpatuloy.
Hinihiling ka ngayon ng Dreamhost na piliin ang iyong domain. Sa ibaba na bibigyan ka nito ng isang opsyon upang magdagdag ng libreng SSL certificate mula sa Let’s Encrypt. Kailangan mong tiyakin na naka-check ang checkbox na ito.

Maaari mong opsyonal na piliing magdagdag ng isang natatanging IP sa iyong domain name. Hindi kinakailangan, ngunit mapabuti ang pagiging tugma sa mas lumang mga bersyon ng Internet Explorer sa Windows XP.
Mag-click sa Idagdag Ngayon pindutan upang tapusin ang setup. Magsisimula na ngayon ang DreamHost pag-set up ng iyong Libreng SSL certificate na may encrypt na Let. Makakakita ka ng tagumpay na mensahe tulad nito:

Matagumpay kang nagdagdag ng libreng SSL certificate na may Encrypt Let sa iyong WordPress site sa DreamHost.
Kailangan mo pa ring i-update ang mga URL ng WordPress at ayusin ang isyu ng hindi secure na nilalaman. Tumalon sa seksyon, ina-update ang mga URL ng WordPress pagkatapos mag-set up ng SSL.
Pag-install ng Encrypt Let Free SSL sa Iba Pang Mga Web Host
I-encrypt ang libreng SSL ay isang domain na batay sa SSL certificate. Nangangahulugan ito na kung mayroon kang pangalan ng domain, maaari mo itong idagdag sa anumang web host.
Gayunpaman, kung ang iyong web host ay hindi nag-aalok ng isang madaling pagsasama tulad ng SiteGround o DreamHost, pagkatapos ay kailangan mong pumunta sa pamamagitan ng isang medyo napakahabang pamamaraan.
Ang pamamaraan na ito ay naiiba sa isang web host sa iba. Karamihan sa mga hosting company ay may isang dokumento ng suporta na nagpapaliwanag kung paano gawin iyon. Maaari mo ring kontakin ang kanilang kawani ng suporta para sa mga detalyadong tagubilin.
Ang BlueHost isa sa mga opisyal na provider ng pagho-host ng WordPress ay nagbibigay-daan sa iyo upang magdagdag ng third-party SSL sa iyong mga domain na naka-host sa kanila. Para sa mga detalyadong tagubilin, tingnan ang kanilang pag-install ng SSL ng pahina ng sertipiko ng 3rd party.
Ina-update ang mga URL ng WordPress Pagkatapos Mag-set up ng SSL
Pagkatapos i-set up ang Libreng SSL certificate na may Let’s Encrypt, ang susunod na hakbang ay upang ilipat ang iyong WordPress URL mula sa HTTP sa HTTPS.
Ang isang normal na site na walang SSL certificate ay gumagamit ng HTTP protocol. Ito ay karaniwang naka-highlight sa http prefix sa mga web address, tulad nito:
http://www.example.com
Ang mga secure na website na may SSL certificate ay gumagamit ng HTTPS protocol. Nangangahulugan ito na ganito ang hitsura ng kanilang mga address:
https://www.example.com
Nang hindi binabago ang mga URL sa iyong WordPress site, hindi ka gumagamit ng SSL at ang iyong site ay hindi magiging ligtas para sa pagkolekta ng sensitibong data.
Ang pagkakaroon ng sinabi, tingnan natin kung paano ilipat ang mga URL ng WordPress mula sa http sa https:
Para sa Brand New WordPress Website
Kung nagtatrabaho ka sa isang bagong website, maaari ka nang pumunta sa iyong WordPress admin area at mag-click sa mga setting. Doon kailangan mong i-update ang mga URL ng URL at mga patlang ng URL ng Site upang magamit ang https.

Huwag kalimutan na i-save ang iyong mga pagbabago.
Para sa mga Kasalukuyang Site ng WordPress
Kung ang iyong site ay nakatira nang ilang sandali, posibleng mai-index ito ng mga search engine. Ang ibang mga tao ay maaaring naka-link sa mga ito gamit ang http sa URL. Kailangan mong tiyakin na ang lahat ng trapiko ay na-redirect sa https URL.
Ang unang bagay na kailangan mong gawin ay i-install at i-activate ang Really Simple SSL plugin. Para sa higit pang mga detalye
Awtomatikong makita ng plugin ang iyong sertipiko ng SSL at i-set up ang iyong website upang gamitin ito. Sa karamihan ng mga kaso, hindi ka na kailangang gumawa ng higit pang mga pagbabago. Ayusin din ng plugin ang hindi secure na isyu ng nilalaman.
I-update ang Mga Setting ng Google Analytics
Kung na-install mo ang Google Analytics sa iyong WordPress site, kailangan mong i-update ang mga setting nito at idagdag ang iyong bagong url gamit ang https.
Mag-login sa iyong dashboard ng Google Analytics at mag-click sa ‘Admin’ sa tuktok na menu. Susunod, kailangan mong mag-click sa mga setting ng ari-arian sa ilalim ng iyong website.
Doon makikita mo ang default na URL na opsyon. Mag-click sa http at pagkatapos ay piliin ang https.

Huwag kalimutan na mag-click sa pindutang save upang iimbak ang iyong mga setting.
Iyon lang