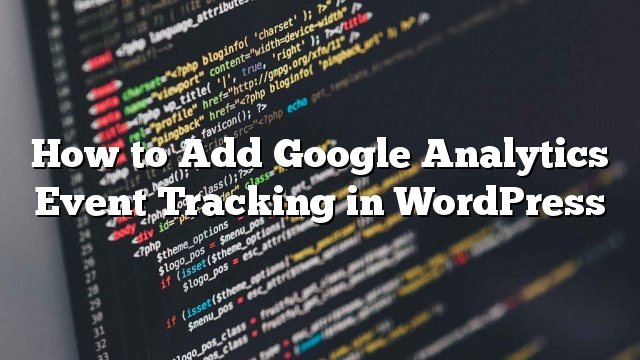Nais mo bang subaybayan ang aktibidad ng gumagamit habang nasa kanilang site ka? Maaari mong subaybayan ang mga pageview, pinagmumulan ng referral, oras na ginugol sa pahina, at higit pa sa pamamagitan lamang ng pag-install ng Google Analytics, ngunit para sa higit pang malalim na mga pananaw, kakailanganin mong gamitin ang pagsubaybay sa kaganapan. Sa artikulong ito, ipapakita namin sa iyo kung paano magdagdag ng pagsubaybay sa kaganapan ng Google Analytics sa WordPress.
Ano ang Pagsubaybay ng Kaganapan sa Google Analytics
Pinapayagan ka ng pagsubaybay sa kaganapan na sukatin ang mga pakikipag-ugnayan ng user sa iyong website. Ang mga pakikipag-ugnayan na ito ay maaaring maging mga bagay tulad ng pag-click sa isang pindutan, paglalaro ng video, pag-download ng mga file, pagsumite ng mga form, atbp.
Ipagpalagay nating nagdagdag ka ng isang video sa iyong pahina ng produkto, at ngayon nais malaman kung gaano ito kabutihan para sa iyong mga conversion. Pinapayagan ka ng pagsubaybay ng kaganapan na subaybayan kung gaano karaming mga gumagamit ang nag-play ng video, kaya maaari mong hukom para sa iyong sarili.
Ang isa pang halimbawa ay ang pagsusumite ng ajax batay sa form. Kung gumagamit ka ng Mga Form ng Gravity o anumang iba pang form sa pag-contact na plugin, pagkatapos ay bumuo ng pagsusumite ay hindi magreresulta sa isang bagong pageview.
Gamit ang pagsubaybay sa kaganapan maaari mong makita kung paano nakipag-ugnayan ang mga user sa isang form.
Ang parehong napupunta para sa mga pag-download ng file na kasama sa isang pahina. Maaari mong subaybayan kung gaano karaming mga gumagamit ang nag-download ng isang file gamit ang pagsubaybay sa kaganapan at kahit na kung saan ang pindutan sa pahina ay pinaka-na-click.
Iba’t ibang pagsubaybay sa kaganapan mula sa pagsubaybay sa mga link sa Google analytics. Maaari mong subaybayan ang mga link sa WordPress gamit ang Google Analytics sa pamamagitan lamang ng pagdaragdag ng pinagmulan ng UTM sa isang link.
Ang mga masusukat na pagkilos na ito ay nagbibigay-daan sa iyo upang makita kung paano kumilos ang mga user sa iyong site. Pagkatapos ay maaari mong baguhin ang iyong diskarte upang magdagdag ng nilalaman na bumuo ng higit pang pakikipag-ugnayan at pakikipag-ugnayan ng user. Sa huli ito ay nangangahulugang mas maraming benta at conversion sa iyong website.
Nagsisimula
Bago magsimula, kakailanganin mong i-setup at i-install ang Google Analytics sa iyong WordPress site. Kung hindi ka pamilyar sa paggamit ng Google Analytics, maaari mong subukan ang gabay ng aming beginner kung paano gamitin ang Google Analytics.
Kung gumagamit ka na ng Google Analytics, maaari ka nang tumalon pakanan papunta sa pagsubaybay sa kaganapan.
Mag-upgrade sa Universal Analytics Code
Sa kasalukuyan ay may dalawang uri ng Google Analytics na ipinatupad sa mga website. Dahan-dahan na itinutulak ng Google ang mas lumang code sa pamamagitan ng pagtatanong sa mga webmaster na gumamit ng mas bagong ‘Universal Analytics Code’.
Kung ganito ang hitsura ng code ng iyong Google Analytics:
Pagkatapos ay ginagamit mo na ang mas bagong code ng Universal Analytics. Walang kinakailangang pagkilos, at maaari kang lumipat sa susunod na hakbang.
Kung ang iyong code ay hindi ganito ang hitsura, marahil malamang na ginagamit mo ang mas lumang code ng Google Analytics. Kakailanganin mong mag-upgrade, ang Google ay may detalyadong gabay sa pag-upgrade para sa na. Karaniwan kung hindi ka gumagamit ng mga advanced na tampok sa pagsubaybay sa Google Analytics, maaari mo na ngayong mailipat ang lumang code sa bago mula sa mga setting ng ari-arian ng iyong account.
Paglikha ng iyong Kaganapan sa Google Analytics
Una kailangan mong lumikha ng iyong kaganapan sa iyong Google Analytics account. Lamang mag-log in sa iyong dashboard ng Analytics at mag-click sa link ng Admin sa itaas. Kung mayroon kang maraming mga website sa ilalim ng iyong analytics account, tiyakin na tinitingnan mo ang dashboard para sa site kung saan mo gustong idagdag ang kaganapan.

May tatlong haligi sa ilalim ng pahina ng admin. Mag-click sa link na ‘Mga Layunin’ sa ilalim ng haligi ng ‘Tingnan’.

Susunod, mag-click sa bagong pindutan ng layunin upang lumikha ng isang layunin. Mula sa mga pagpipilian sa Layunin ng Layunin, kailangan mong piliin ang custom na pagpipilian at pagkatapos ay mag-click sa susunod na button upang magpatuloy.

Dadalhin ka nito sa hakbang ng Paglalarawan ng Layunin. Kailangan mong magbigay ng pamagat para sa iyong pasadyang layunin, ito ay isang bagay na tutulong sa iyo na matukoy ang layunin sa loob ng Google Analytics.
Sa ilalim ng uri ng layunin, kailangan mong piliin ang Kaganapan. Matapos ang pag-click sa susunod na hakbang na pindutan upang magpatuloy.

Ang huling hakbang ay upang magbigay ng mga detalye ng layunin. Kailangan mong ipasok ang mga kondisyon ng kaganapan dito.
Magbibilang ang Analytics ng isang conversion kapag tumutugma ang lahat ng mga kundisyong ito.
Sa halimbawang ito, nagbigay kami ng kategorya at pagkilos para sa kaganapan. Nagpasok kami ng label para sa kaganapan at nagbigay ng isang halaga. Depende sa kung anong uri ng kaganapan ang sinusubukan mong likhain, maaari mong pangalanan ang iyong sariling kategorya, mga aksyon, at mga label.
Kung sa palagay mo na ang iyong kaganapan ay dapat pumasa sa isang halaga na maaaring kalkulahin, pagkatapos ay maaari mong ipasok ang halaga na iyon dito. Gayunpaman, para sa karamihan ng karaniwang pagsubaybay sa kaganapan gamit ang halaga upang maging 0 gumagana masyadong fine.

Sa wakas mag-click sa pindutan ng paglikha ng layunin upang i-save at i-activate ang layunin. Matagumpay mong pinagana ang pagsubaybay para sa isang kaganapan sa Google Analytics. Ang susunod na hakbang ay upang subaybayan ang kaganapang ito sa iyong website at magpadala ng data sa Google Analytics.
Pagdaragdag ng Pagsubaybay sa Kaganapan sa Google Analytics saClick
Ang pinakamadali at marahil ang pinakamabilis na paraan upang maidagdag ang pagsubaybay sa kaganapan ng Google Analytics ay ang paggamit ng paraan ng onclick. Ipinapadala lamang ng paraang ito ang mga kondisyon ng kaganapan sa Google Analytics kapag nag-click ang user sa isang elemento.
Sa halimbawang ito, sinusubaybayan namin ang mga gumagamit na nag-click sa link sa pag-download ng eBook.
Dadagdag namin ang parameter na onClick sa link sa pag-download gamit ang format na ito.
onClick = "ga ('magpadala', 'kaganapan', 'kategorya', 'aksyon', 'label', 'halaga');"
Kakailanganin mong palitan ang kategorya, pagkilos, label, at halaga sa mga kondisyon ng iyong kaganapan. Sa wakas ang iyong pag-download na link ay magiging ganito.
I-download ang Libreng Ebook
Iyon lang, kapag nag-click ang mga user sa link na ito, magpapadala ito ng isang kaganapan sa Google Analytics na lilitaw sa pag-uulat ng iyong site.
Pagdaragdag ng Pagsubaybay sa Kaganapan Gamit ang Google Tag Manager
Ang Google Tag Manager ay isang online na kasangkapan na nagbibigay-daan sa iyo upang magdagdag ng iba’t ibang mga code sa pagsubaybay bilang mga tag sa ilalim ng isang dashboard.
Maaari mo ring gamitin ito upang lumikha ng mga tag upang masubaybayan ang mga kaganapan sa iyong Google Analytics account. Ang pangunahing pakinabang ng paggamit ng Google Tag Manager ay na hindi mo kailangang manu-manong magpasok ng code sa iyong website, at maaari mong pamahalaan ang lahat ng iyong mga tag mula sa isang lokasyon.
Kung naidagdag mo nang mano-mano ang tracking code ng Google analytics sa iyong site, kailangan mong alisin ito. Gamitin ang aming tutorial kung paano i-install at i-setup ang Google Tag Manager sa WordPress upang magdagdag ng code ng Analytics sa iyong website.
Sa sandaling matagumpay mong naidagdag ang tag ng Google Analytics sa tag manager, ang susunod na hakbang ay upang lumikha ng isang bagong trigger. Para sa kapakanan ng tutorial na ito, susubaybayan namin ang pagsumite ng form sa pakikipag-ugnay bilang isang kaganapan.
Mag-click sa Mga Trigger sa tag manager at pagkatapos ay mag-click sa Bagong button.

Dadalhin ka nito sa wizard ng paglikha ng trigger. Ito ay kung saan pipiliin mo ang piling form ng kaganapan.

Sa ilalim ng pag-configure na seksyon ng pag-trigger, kailangan mong alisin ang check para sa mga tag at suriin ang mga pagpipilian sa pagpapatunay. Susunod, mag-click sa pindutan ng magpatuloy upang pumunta sa susunod na hakbang.

Sa susunod na hakbang, kailangan mong piliin kung kailan apoy ang trigger. Kung mayroon lamang isang form sa iyong pahina, maaari mong piliin ang lahat ng mga form. Kung ang iyong pahina ay may higit sa isang form, pagkatapos ay mag-click ka sa ilang mga form na button.

Kung ang iyong pahina ay may higit sa isang form at nais mong subaybayan ang isang partikular na form, kailangan mong sabihin sa Google Tag Manager kung anong form na nais mong subaybayan. Kapag nag-click ka sa ilang mga button ng form makakakita ka ng mga filter.

Ang filter ay isang hanay lamang ng mga tagubilin tulad ng kung A ay tumutugma sa B, pagkatapos ay sunugin ang trigger. Kailangan mong pumili ng bagong variable.
Ang pagpili ng bagong variable ay magdadala ng isang popup kung saan maaari kang lumikha ng iyong sariling variable. Pumili ng elemento ng DOM bilang iyong uri ng variable. Susunod, sa ilalim ng i-configure ang variable piliin ang ID bilang iyong paraan ng pagpili.
Ngayon ay kailangan mong mahanap ang ID ng iyong form. Bisitahin ang pahina ng form sa iyong WordPress site, dalhin ang mouse sa unang field ng form at piliin ang siyasatin ang elemento.
Ang iyong browser screen ay hahati sa dalawa. Makikita mo ang HTML para sa iyong pahina sa ibaba ng screen. Ang katangian ng id ay maaaring maging bahagi ng iyong