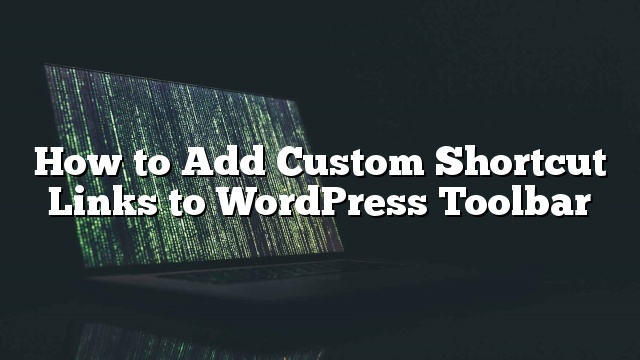Sa pamamagitan ng default na WordPress ay nagpapakita ng isang toolbar sa itaas ng lahat ng mga pahina sa mga naka-log in sa mga gumagamit. Maaari mong kontrolin ang WordPress bar ng admin, i-off ito kapag tinitingnan ang site, o kahit na huwag paganahin ito para sa lahat ng mga gumagamit maliban sa mga administrator. Gayunpaman, ang toolbar na ito ay maaaring magamit sa maraming paraan, lalo na kung nagpapatakbo ka ng isang abalang website na may maraming mga may-akda. Sa artikulong ito, ipapakita namin sa iyo kung paano magdagdag ng custom na mga shortcut link sa WordPress toolbar.
Bakit o kailan mo kailangang magdagdag ng mga Custom Shortcut Links sa WordPress Toolbar?
Sa pamamagitan ng default ang toolbar ay nagpapakita ng mga kapaki-pakinabang na mga link sa mga screen ng administrasyon ng WordPress, na nagpapahintulot sa mga user na mabilis na ma-access ang iba’t ibang mga seksyon ng kanilang website.
Gayunpaman, ang lahat ay may mga link na maraming pagbisita nila kapag nagsusulat ng mga post o nagtatrabaho sa kanilang site. Halimbawa, ang mga link sa isang panlabas na mapagkukunan, serbisyo, o website. Ang mga link na ito ay maaaring idagdag sa WordPress toolbar bilang mga custom na mga shortcut link na nagbibigay-daan sa iyo at sa iyong mga user ng madaling pag-access sa mga lokasyong iyon nang direkta mula sa iyong site o sa lugar ng admin.
Pagdaragdag ng isang Custom na Shortcut Link sa WordPress Toolbar
Upang magdagdag ng isang custom na shortcut link sa toolbar ng WordPress, kailangan mong kopyahin at i-paste ang sumusunod na code sa mga function.php ng iyong tema o sa isang site-specific na plugin.
/ / magdagdag ng isang link sa WP Toolbar
function custom_toolbar_link ($ wp_admin_bar) {
$ args = array (
'id' => 'site',
'pamagat' => 'Site ng paghahanap',
'href' => 'https://www.google.com:443/cse/publicurl?cx=014650714884974928014:oga60h37xim',
'meta' => array (
'class' => 'site',
'pamagat' => 'Mga Tutorial sa site ng paghahanap'
)
);
$ wp_admin_bar-> add_node ($ args);
}
add_action ('admin_bar_menu', 'custom_toolbar_link', 999);
lugar

Paano Magdaragdag ng isang Grupo ng Mga Pasadyang Mga Link sa Toolbar
Ipinakita namin sa iyo kung paano magdagdag ng custom na link sa toolbar, ngunit paano kung gusto mong magdagdag ng maramihang mga link at lumikha ng isang pasadyang menu na may mga dakot na mga shortcut ng iyong sarili? Upang gawin iyon maaari kang magpangkat ng maraming mga shortcut sa ilalim ng isang item ng magulang. Ang mga node ng bata sa ilalim ng link ng magulang ay lilitaw kapag ang isang gumagamit ay tumatagal ng mouse sa link ng magulang. Narito ang isang halimbawa kung paano magdagdag ng isang grupo ng mga custom na link sa WordPress toolbar.
/ *
* magdagdag ng isang grupo ng mga link sa ilalim ng link ng magulang
* /
/ / Magdagdag ng link ng shortcut ng magulang
function custom_toolbar_link ($ wp_admin_bar) {
$ args = array (
'id' => 'site',
'pamagat' => 'site',
'href' => 'https://www.site.com',
'meta' => array (
'class' => 'site',
'pamagat' => 'Bisitahin ang site'
)
);
$ wp_admin_bar-> add_node ($ args);
// Idagdag ang unang link ng bata
$ args = array (
'id' => 'site-guides',
'pamagat' => 'Mga Gabay sa site',
'href' => 'http://www.site.com/category/beginners-guide/',
'magulang' => 'site',
'meta' => array (
'class' => 'site-guides',
'pamagat' => 'Bisitahin ang WordPress Beginner Guides'
)
);
$ wp_admin_bar-> add_node ($ args);
// Magdagdag ng link sa ibang bata
$ args = array (
'id' => 'site-tutorials',
'pamagat' => 'Mga Tutorial sa site',
'href' => 'http://www.site.com/category/wp-tutorials/',
'magulang' => 'site',
'meta' => array (
'class' => 'site-tutorials',
'pamagat' => 'Mga Tutorial sa site ng pagbisita'
)
);
$ wp_admin_bar-> add_node ($ args);
// Idagdag ang isang bata na link sa link ng bata
$ args = array (
'id' => 'thim-site',
'pamagat' => 'Mga Tema ng site',
'href' => 'http://www.site.com/category/wp-themes/',
'magulang' => 'site-tutorials',
'meta' => array (
'class' => 'thim-site',
'pamagat' => 'Bisitahin ang Mga Tutorial sa WordPress Tema sa site'
)
);
$ wp_admin_bar-> add_node ($ args);
}
add_action ('admin_bar_menu', 'custom_toolbar_link', 999);

Sa halimbawang code na ito, unang nagdagdag kami ng custom na shortcut link. Susunod, nagdagdag kami ng isa pang pasadyang link at ginawa itong isang bata sa unang link. Nagdagdag kami ng parent link id sa pamamagitan ng pagdaragdag ng argumento 'magulang' => 'site' . Pagkatapos ay inulit namin ito upang magdagdag ng isa pang link sa ilalim ng parehong link ng magulang. Ginamit din namin ang isang link ng bata bilang isang link ng magulang upang ipakita sa iyo kung paano magdagdag ng mga sub-item sa isang sub-item sa iyong pasadyang mga link na menu.
Umaasa kami na ang artikulong ito ay nakatulong sa iyo na magdagdag ng mga custom shortcut sa link sa WordPress toolbar sa iyong website. Para sa mga tanong at puna mangyaring mag-iwan ng puna komento.
Ano ang gusto mong idagdag bilang isang custom na shortcut na link sa iyong WordPress toolbar?