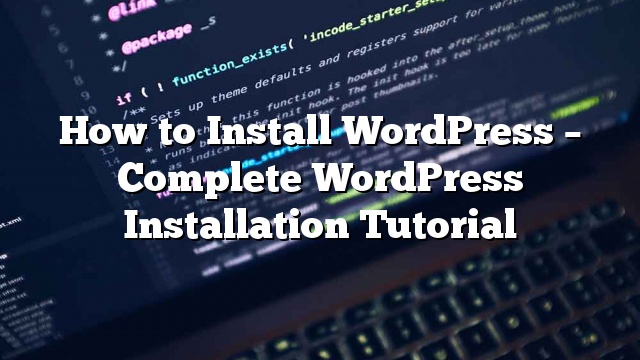Ang WordPress ay kilala bilang ang pinaka-popular na platform ng blogging at sistema ng pamamahala ng nilalaman. Ang mga bagong user ay madalas na nagulat kapag sinabi namin sa kanila na ang WordPress ay kilala rin para sa kadalian ng pag-install. Pinapayagan ka ng lahat ng pinakamahusay na WordPress web hosting company na i-install ang WordPress sa loob ng ilang mga pag-click. Sa karamihan ng mga pangyayari, ang pag-install ng WordPress ay isang simpleng proseso na tumatagal ng mas mababa sa limang minuto upang makumpleto. Sa tutorial ng pag-install na ito ng WordPress, ang aming layunin ay mag-alok ng isang komprehensibong tutorial sa pag-install ng WordPress para sa mga nagsisimula at advanced na mga gumagamit magkamukha. Ipapakita namin sa iyo kung paano i-install ang WordPress gamit ang Fantastico, Softaculous, at SimpleScripts para sa mga nagsisimula. Ipapaliwanag namin kung paano manu-manong i-install ang WordPress para sa aming mga intermediate user. Sa wakas para sa aming developer at designer na nagsisimula, ipapakita namin sa iyo kung paano i-install ang WordPress sa isang lokal na computer (Windows, Mac, at Linux).

Mga Bagay na Kailangan mo Bago Mag-install ng WordPress
Bago mo i-install ang WordPress, kailangan mo muna ang isang domain name at isang mahusay na web hosting company na nakakaalam ng WordPress.
lugar
Dahil ito ay isang napaka-haba at detalyadong tutorial, mangyaring gamitin ang nabigasyon sa ibaba upang makapunta sa naaangkop na seksyon.
Paano I-install ang WordPress gamit ang MOJO Marketplace
Ang MOJO Marketplace ay nagbibigay ng isang simpleng tool sa pag-install ng WordPress. Ginagamit ng ilang mga hosting company na ito upang magbigay ng isang 1-click na karanasan sa pag-install ng WordPress. Ang installer na ito ay isinama sa kanilang cPanel dashboard.
Para sa tutorial na ito, ipapakita namin sa iyo ang BlueHost cPanel. Lamang mag-login sa iyong hosting account at pagkatapos ay sa iyong cPanel dashboard mag-scroll pababa sa seksyon ng website.

Mag-click sa I-install ang icon na WordPress o 1-click ang I-install. Kapwa sila dadalhin ka sa MOJO Marketplace kung saan makikita mo ang pangkalahatang ideya tungkol sa WordPress gamit ang isang pindutan ng I-install. Kailangan mong mag-click sa pindutan ng pag-install upang magpatuloy.

Tatanungin ka ngayon ng MOJO Marketplace kung saan mo gustong i-install ang WordPress. Piliin lamang ang pangalan ng iyong domain mula sa dropdown na menu at mag-click sa pindutan ng domain check.

Susuriin na ngayon ng installer na ang lahat ay nasa order at ipapakita ang huling hakbang. Maaari mong suriin ang kahon sa tabi ng Ipakita ang Mga Pagpipilian sa Advanced upang palawakin ito.

Mapapansin mo na ang MOJO Marketplace ay nagbigay na ng iyong site ng pamagat na ‘My Site’. Gagamitin nito ang iyong email address bilang username at ipinasok ang isang random na malakas na password. Maaari mong baguhin ang lahat ng mga setting na ito. Kailangan mo ring suriin ang checkbox ng mga tuntunin at kundisyon.
Sa sandaling tapos ka na, maaari kang mag-click sa pindutan ng I-install Ngayon.
Magsisimula ang iyong pag-install, at makakakita ka ng progress bar. Kakailanganin lamang ng ilang minuto. Kailangan mong maghintay sa pahinang ito para matapos ito.

Sa sandaling ang pag-install ay tapos na, makikita mo ang isang tagumpay na mensahe na may isang view credential button.

Matagumpay mong na-install ang WordPress. Mag-click sa pindutan ng View Kredensyal upang pumunta sa dashboard ng MOJO Marketplace at mag-scroll pababa sa notification center.
Doon makikita mo ang katayuan ng iyong WordPress install gamit ang isang link upang tingnan ang mga kredensyal.

Ipapakita nito ang katayuan ng pag-install at abiso ng tagumpay. Makakakita ka rin ng mga link sa iyong site at WordPress admin area kasama ang username at password na kakailanganin mong mag-login.

Paano Mag-install ng WordPress gamit ang Softaculous
Softaculous ay isang popular na auto-installer script. Pinapayagan ka nitong madaling i-install ang mga sikat na web application tulad ng WordPress na may ilang mga pag-click. Ang mga nagho-host ng mga kumpanya tulad ng SiteGround at InMotion Hosting ay gumagamit ng Softaculous sa kanilang control panel.
Lamang mag-login sa iyong cPanel account at hanapin ang Softaculous icon o WordPress installer icon. Makikita mo ang mga ito sa ilalim ng seksyong Auto Installer.

Ang pag-click sa alinman sa mga icon na ito ay maglulunsad ng Softaculous auto-installer para sa WordPress. Una ay makikita mo ang isang pangkalahatang-ideya ng WordPress. Kailangan mong mag-click sa tab na I-install upang magpatuloy.

Hinihiling ka ngayon ng Softaculous kung saan mo gustong i-install ang WordPress. Kailangan mong pumili http: // o http: // www. bilang protocol.
Kung ang iyong site ay may SSL at HTTPS, maaari kang pumili https: // o https: // www. bilang protocol.
Pagkatapos nito, kailangan mong piliin ang pangalan ng domain kung saan mo gustong i-install ang WordPress. Gusto ng karamihan sa mga gumagamit na i-install ang WordPress sa direktoryo ng root ng kanilang domain, tulad ng example.com. Sa kasong iyon, kailangan mong tiyakin na ang patlang na ‘Sa Direktoryo’ ay blangko.
Mag-scroll ka ng kaunti, at makikita mo ang seksyon ng mga setting ng site.

Sa ilalim ng seksyong ito, kailangan mo munang magbigay ng pamagat at paglalarawan para sa iyong WordPress site. Huwag mag-alala maaari mong madaling baguhin ang mga ito mula sa iyong WordPress admin na lugar pagkatapos ng pag-install.
Susunod, kailangan mong pumili ng isang admin username, password, at email address. Ang Softaculous ay awtomatikong punan ang mga patlang ng username at password para sa iyo. Gagamit ito ng isang di-diksyunaryo na salita para sa username at isang malakas na password.
Maaari mong palitan ang mga ito kung gusto mo upang madali silang matandaan para sa iyo. Gayunpaman, aming hinihimok ka na laging gumamit ng isang malakas na password.
Tiyaking ipasok mo ang tamang email address sa patlang ng email ng admin. Ito ay kung saan ang WordPress ay magpapadala ng mga link sa pag-reset ng mga notification at password kung nakalimutan mo ang iyong password.
Ang iba pang mga opsyon sa screen ay opsyonal. Maaari mo na ngayong mag-click sa pindutan ng pag-install upang patakbuhin ang installer.

Ang Softaculous ay tatakbo sa installer gamit ang mga setting na iyong ibinigay. Makakakita ka ng progress bar na may katayuan sa pag-install. Kakailanganin ng ilang minuto, huwag isara ang window hanggang sa maabot ang pag-unlad na bar ng 100% kung hindi man ito maaaring makaapekto sa iyong pag-install ng WordPress.

Makakakita ka ng tagumpay na mensahe pagkatapos na matapos ang pag-install. Ipapakita rin nito sa iyo ang isang link sa iyong website at isa pang link sa iyong WordPress admin na lugar.

Paano I-install ang WordPress gamit ang QuickInstall
Ang QuickInstall ay isa pang popular na auto-installer na ginagamit ng maraming mga hosting company tulad ng HostGator at iba pa. Gagamitin namin ang cPanel dashboard ng HostGator sa mga screenshot dito, ngunit hindi ito magiging magkano ang pagkakaiba kung gumagamit ka ng ibang host na may QuickInstall.
Una kailangan mong mag-login sa cPanel dashboard ng iyong hosting account. Mag-scroll pababa sa seksyon ng Software at Mga Serbisyo at pagkatapos ay mag-click sa icon ng QuickInstall.

Dadalhin ka nito sa pahina ng 1-Click Installers sa QuickInstall. Makikita mo na nag-aalok ito ng mga pag-install para sa pinaka-popular na mga application sa web kabilang ang WordPress. Kailangan mong mag-click sa WordPress upang ilunsad ang WordPress installer.

Dadalhin ka nito sa WordPress installer kung saan makikita mo ang isang pangkalahatang-ideya ng software. I-click lamang ang ‘I-install ang WordPress’ na pindutan upang magpatuloy.

Dadalhin ka nito upang i-setup ang iyong mga setting ng pag-install ng WordPress.
Una kailangan mong piliin ang pangalan ng domain. Kung nais mong i-install ang WordPress sa isang sub-directory tulad ng example.com/blog pagkatapos ay kailangan mong ipasok ang blog sa field ng pag-install ng path. Iwanan ang blangko kung gusto mong i-install ang WordPress sa root directory, tulad ng example.com.

Kailangan mong magbigay ng isang pamagat para sa iyong site, maaaring ito ay anumang bagay at maaari mong palaging baguhin ito sa ibang pagkakataon. Susunod, kailangan mong magbigay ng isang username, password, at email address para sa admin account. Kakailanganin mo ring ipasok ang una at huling pangalan para sa admin user.
Sa sandaling nasiyahan ka sa mga setting, mag-click sa I-install ang pindutan ng WordPress upang simulan ang pag-install.
Mag-install na ngayon ang QuickInstall ng WordPress para sa iyo. Makakakita ka ng progress bar at mamaya tagumpay na mensahe kapag tapos na ito.
Mag-click sa drop down na icon sa tabi upang makita ang pindutan ng kredensyal sa mensahe ng tagumpay. Lilitaw ang fly down menu na may mga kredensyal sa pag-login at isang link sa admin area ng iyong bagong naka-install na WordPress na site.
Paano Mag-install ng WordPress gamit ang Fantastico
Ang Fantastico ay isang karaniwang script na auto-installer na ginagamit ng ilang mga nagbibigay ng hosting ng WordPress. Ito ay katulad ng iba pang mga script ng installer sa listahan, at nag-aalok ng isang madaling paraan upang mabilis na i-install ang WordPress.
Una kailangan mong mag-login sa iyong cPanel dashboard. Mag-scroll pababa sa seksyon ng software at serbisyo, at doon makikita mo ang icon Fantastico.

Ang pag-click sa icon ng Fantastico ay ilulunsad ang script ng auto-installer.
Ang ilang mga hosting provider ay gumagamit pa rin ng isang mas lumang bersyon ng Fantastico. Sa tutorial na ito ipapakita namin sa iyo ang mga screenshot mula sa Fantastico F3 na bersyon. Kung ang Fantastico sa iyong host ay mukhang iba, pagkatapos ay huwag mag-alala. Ang mga pangunahing hakbang sa pag-install ay pareho, at dapat mong madaling sundin ang mga ito.
Sa pangunahing screen Fantastico makikita mo ang isang listahan ng mga application sa web sa iyong kaliwa. Kailangan mong mag-click sa Blogs, at doon makikita mo ang WordPress na nakalista sa maraming iba pang mga application.
Ang pag-click sa WordPress ay magpapakita sa iyo ng isang pangkalahatang-ideya ng application gamit ang isang pindutan ng I-install.

I-click lamang ang pindutang ‘I-click dito upang i-install ang WordPress’ upang magpatuloy.
Ang auto-install ng Fantastico para sa WordPress ay hihilingin sa iyo na punan ang iyong mga setting sa pag-install. Una kailangan mong piliin ang domain kung saan nais mong i-install ang WordPress.

Kung nais mong i-install ang WordPress sa isang sub-direktoryo pagkatapos ay maaari mong ipasok ang pangalan ng sub-direktoryo sa patlang sa ibaba. Kung hindi man, siguraduhin na ang patlang na ito ay walang laman.
Sa ilalim ng seksyon ng Mga Detalye ng Administrator, kailangan mong magbigay ng impormasyon ng user account ng admin. Magpasok ng isang username, password, at email address para sa iyong WordPress admin account.
Mag-click sa pindutang Isumite upang magpatuloy.
Mag-install ngayon si Fantastico ng WordPress para sa iyo. Magagawa mong makita ang progreso ng pag-install. Sa sandaling natapos na itong pag-install ng WordPress makakakita ka ng mensahe ng tagumpay.
Paano Mag-install ng WordPress gamit ang FTP
Ang mano-manong pag-install ng WordPress ay kilala rin bilang sikat na 5 minuto na pag-install. Gayunpaman, ang manu-manong pag-install ay may ilang mga idinagdag na hakbang, at kakailanganin mo ng isang FTP client para sa na. Tingnan ang gabay ng aming beginner kung paano gamitin ang FTP upang mag-upload ng mga file ng WordPress.
Ang unang bagay na kailangan mong gawin ay i-download ang pinakabagong bersyon ng WordPress. Lagyan ng tsek ang file, at gamitin ang FTP software upang i-upload ang mga file sa iyong direktoryo ng web host na gusto mo.

Kung gusto mong i-install ang WordPress sa iyong pangalan ng root ng domain (tulad ng example.com), kailangan mong mag-upload ng mga file ng WordPress sa direktoryo ng root ng iyong website. Kadalasan ang direktoryong ito ay tinatawag na / public_html /.
Sa kabilang banda, Kung nais mong i-install ang WordPress sa isang subfolder (tulad ng example.com/blog), pagkatapos ay i-upload ito sa isang folder / public_html / blog /.
Sa sandaling tapos ka na sa pag-upload ng WordPress, pumunta sa iyong control panel ng pag-host upang lumikha ng isang database. Gumagamit kami ng cPanel web hosting, kaya ang aming mga screenshot ay magiging ng cPanel. Sa iyong cPanel, hanapin ang icon na ganito:

Makakakita ka ng isang patlang upang lumikha ng isang bagong database. Ipasok ang pangalan ng iyong database, at i-click ang “Lumikha ng Database”.

Ngayon na iyong nilikha ang iyong database, kailangan pa rin ng MySQL ang isang username. Ang username na ito ay magkakaroon ng access upang maisagawa ang mga pagkilos sa database.
Sa pahina ng MySQL Database sa iyong cPanel account, mag-scroll pababa sa MySQL Users section. Magbigay lamang ng isang username at password para sa iyong bagong user at mag-click sa pindutang ‘Lumikha ng isang user’.

Ang bagong user na ito ay walang access sa database na nilikha mo nang mas maaga. Para sa na kakailanganin mong idagdag ang user sa database at bigyan sila ng mga pahintulot upang maisagawa ang lahat ng mga aksyon.
Sa parehong pahina ng MySQL Database sa iyong cPanel account, mag-scroll pababa sa seksyon ng ‘Magdagdag ng User sa isang Database’. Piliin ang user ng database na iyong nilikha mula sa dropdown menu sa tabi ng user, pagkatapos ay piliin ang database, at mag-click sa pindutan ng add.

Tatanungin ka ngayon para sa mga pribilehiyong nais mong payagan ang user na ito. Piliin ang lahat ng mga pribilehiyo at mag-click sa pindutan ng Gumawa ng mga pagbabago.
Ang iyong MySQL database at user ay handa na ngayon, at oras na upang patakbuhin ang WordPress install.
Pumunta lamang sa URL kung saan ka nag-upload ng WordPress. Kung nasa pangunahing domain, pagkatapos ay ilagay ang iyong domain name sa window ng browser, tulad ng yoursite.com o www.yoursite.com.
Makikita mo ang pahina ng pagpili ng wika. Maaari kang pumili ng isang wika dito upang ang natitirang bahagi ng pag-install ay ipinapakita sa iyong sariling wika. Maaari mo ring gamitin ang Ingles para sa ngayon at pagkatapos ay baguhin ang wika.

Mag-click sa pindutan ng magpatuloy upang magpatuloy.
Makakakita ka na ngayon ng ilang mga tagubilin sa pag-install. Sa pangkalahatan WordPress ay sasabihin na ngayon na kakailanganin mo ang pangalan ng iyong database, password, at mysql host impormasyon.

Mag-click sa pindutang ‘Let’s go’ upang magpatuloy.
Papalitan ka ngayon ng WordPress ng isang form. Kailangan mong ipasok ang pangalan ng database na nilikha mo nang mas maaga.

Punan ang impormasyon at pagkatapos ay mag-click sa pindutan ng isumite. Magagamit na ngayon ang WordPress sa iyong database at magpapakita sa iyo ng mensahe ng tagumpay.

Mag-click sa ‘Patakbuhin ang I-install’ na pindutan upang magpatuloy.
Magagawa na ngayon ng WordPress ang mga talahanayan sa iyong database at pagkatapos ay ipapadala ka sa susunod na hakbang ng pag-install.
Ngayon kailangan mong magbigay ng ilang impormasyon para sa WordPress upang i-setup ang iyong site. Kabilang dito ang pamagat ng site, username, password, at email address ng admin.
Kung hindi mo gustong makita ang iyong website sa mga search engine, maaari mong suriin ang kahon sa tabi ng visibility ng search engine. Mamaya kapag handa ka na maaari mong baguhin ito mula sa mga setting ng WordPress. Kung hindi ka sigurado kung ano ang dapat gawin, at pagkatapos ay iwanan ito nang walang check.

Mag-click sa pindutan ng I-install ang WordPress upang magpatuloy. Ayusin ng WordPress ang iyong website at tapusin ang pag-install.
Makakakita ka ng tagumpay na mensahe na nagpapakita ng iyong username. Maaari mo na ngayong mag-click sa pindutang Mag-log in upang mag-sign in sa iyong WordPress site.

Paano Mag-install ng WordPress sa iyong Computer
Marami sa aming mga gumagamit sa antas ng beginner ay kadalasang nagtatanong sa amin kung maaari nilang subukan ang WordPress sa kanilang computer? Ang sagot ay oo, subalit karamihan sa mga nagsisimula ay hindi dapat gawin iyon.
Ang dahilan kung bakit ang ilang mga tao ay nag-install ng WordPress sa isang lokal na kapaligiran ng server ay upang bumuo ng mga tema, plugins, o upang subukan ang mga bagay.
Kung nais mong magpatakbo ng isang blog para makita ng ibang tao, hindi mo kailangang i-install ang WordPress sa iyong computer. Kung i-install mo ang WordPress nang lokal sa iyong computer, ang tanging taong nakakakita sa site ay ikaw.
Kung gusto mong gawing available ang iyong WordPress site sa internet (natitirang bahagi ng mundo), kailangan mong makakuha ng isang web hosting account at i-install ang WordPress sa pamamagitan ng paggamit ng isa sa mga pamamaraan na aming ipinakita sa itaas.
Ang pagkakaroon ng sinabi, kung ikaw ay talagang interesado sa pag-install ng WordPress lokal sa iyong computer upang matuto nang higit pa tungkol sa pagpapaunlad ng tema, pagsubok plugin atbp, pagkatapos ay lubos naming hinihikayat kang gawin ito.
Kung gumagamit ka ng isang Windows computer, inirerekumenda namin na mag-download ka at mag-setup ng WAMP. Kung gumagamit ka ng Mac, kailangan mong i-download at i-setup ang Mamp.
Mayroon din kaming tutorial kung paano ilipat ang WordPress mula sa lokal na server sa isang live na site.
Paano Mag-install ng WordPress sa iyong Wika
Tulad ng Windows, Mac, iPhone, at Android, maaari mong gamitin ang WordPress sa iyong sariling wika.
Ang WordPress ay magagamit sa maraming wika kabilang ang Ingles, Espanyol, Pranses, Arabo, Koreano, Aleman, Hebreo, Hindi, Hapon, Vietnamese, Tsino (Han), Portuges, at marami pang iba.
Maaari kang pumili ng isang wika sa panahon ng pag-install ng WordPress o baguhin ito sa pamamagitan ng pagbisita Mga Setting »Pangkalahatan pahina sa WordPress admin na lugar.

Maaari ka ring magkaroon ng iyong WordPress site sa maraming wika.
Nagsulat kami ng isang tutorial kung paano i-install ang WordPress sa iba pang mga wika.
Paano Mag-install ng isang WordPress Multisite Network
Ang WordPress ay may multisite functionality built-in. Ang multisite network ay nagpapahintulot sa iyo na lumikha ng maramihang mga WordPress na site gamit ang parehong WordPress-install. Maaari itong awtomatikong lumikha ng mga bagong site sa mga sub-domain o sa mga sub-folder.
May katuturan para sa mga negosyo, di-kita, mga pamahalaan na may mga sub-site para sa iba’t ibang mga lokasyon o rehiyon. Maraming mga institusyong pang-edukasyon ay gumagamit din ng WordPress multisite network upang payagan ang mga mag-aaral na lumikha ng kanilang sariling mga blog.
Ang setup para sa isang multisite ay medyo kumplikado, ngunit lumikha kami ng isang kumpletong hakbang-hakbang na tutorial kung paano mag-install at mag-setup ng WordPress multisite network.
Mga bagay na dapat gawin Pagkatapos Pag-install ng WordPress
Ngayon na matagumpay mong na-install ang WordPress, narito ang ilang mga bagay upang makapagsimula sa iyong bagong WordPress site.
Pagpili ng isang Tema
Ang visual na hitsura ng iyong website na pinagagana ng WordPress ay kinokontrol ng Mga Tema. May mga libu-libong mga tema ng WordPress na magagamit para sa iyo upang pumili mula sa. Sa napakaraming mga pagpipilian, maaari itong maging isang maliit na nakalilito para sa mga nagsisimula. Ito ang dahilan kung bakit isinama namin ang isang gabay sa pagpili ng perpektong tema para sa WordPress.
Regular naming ini-publish ang mga listahan ng mga tema ng WordPress na gusto namin sa aming seksyon ng Showcase.
Pag-install at Paggamit ng WordPress Plugin
Ang tunay na kapangyarihan ng WordPress ay mula sa napakalaking koleksyon ng mga plugin. Pinapayagan ka ng mga plugin na i-extend ang iyong WordPress site sa pamamagitan ng pagdaragdag ng mga bagong pag-andar at tampok.
Mayroong higit sa 40,000 libreng plugin na magagamit sa direktoryo ng plugin WordPress lamang. Available ang maraming mga plugin mula sa mga website ng third party bilang mga bayad na plugin.
lugar
Mayroon kaming step-by-step na gabay sa hakbang kung paano i-install ang mga plugin ng WordPress.
Simulan ang Learning WordPress
Ang WordPress ang pinakamadaling gamitin ang CMS sa merkado. Milyun-milyong tao mula sa buong mundo ang gumagamit nito araw-araw. Gayunpaman, sa pana-panahon ay maaaring kailangan mo ng kaunting tulong.
lugar
Konklusyon
Umaasa kami na ang tutorial sa pag-install ng WordPress ay nakatulong sa iyo na matutunan kung paano madaling i-install ang WordPress. Maaari mong tingnan ang aming listahan ng mga 40 kapaki-pakinabang na tool upang matulungan kang pamahalaan at palaguin ang iyong WordPress site.