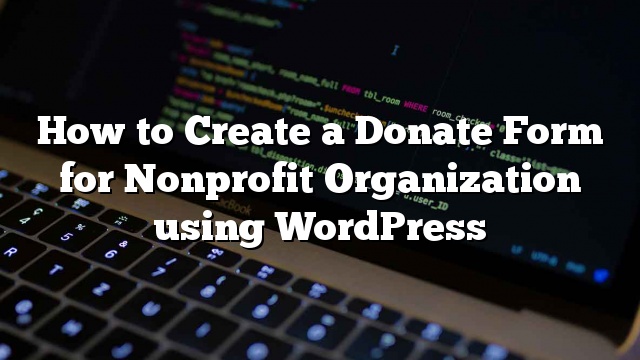Gusto mo bang makatanggap ng mga donasyon sa iyong hindi pangkalakal na website? Ginagawang madali ng WordPress para sa mga nonprofit upang lumikha ng isang form ng donasyon at tanggapin ang mga donasyon mula sa kanilang website. Sa hakbang na ito sa pamamagitan ng hakbang na gabay, ipapakita namin sa iyo kung paano i-setup ang iyong sariling custom na donasyon ng WordPress form, hakbang-hakbang.

Ang pinakasimpleng paraan upang mangalap ng mga donasyon sa iyong website ay sa pamamagitan ng pagdaragdag ng isang pindutan ng Paypal donate, ngunit hindi ito ang tamang solusyon para sa lahat.
Ang paglikha ng isang pasadyang form ng donasyon sa iyong website sa halip ng paggamit ng isang pindutan ng donasyon ay nagbibigay-daan sa iyo upang:
- ipasadya ang mga field ng form upang tipunin ang impormasyong kailangan mo
- panatilihin ang mga donor sa iyong sariling website para sa isang mas propesyonal na karanasan
- Tanungin ang mga donor kung nais nilang mag-subscribe sa iyong email newsletter sa parehong form
- gumamit ng ibang mga processor ng pagbabayad maliban sa Paypal, tulad ng mga credit card (Stripe)
- pagsamahin sa iba pang software ng third-party tulad ng isang CRM o imbakan ng ulap
Tulad ng makikita mo, maraming mga benepisyo sa pagsunod sa mga donor sa iyong sariling website sa halip na mag-redirect sa kanila sa Paypal.
Maaari mong isipin na ang pag-set up ng isang donasyon form sa iyong website ay magiging isang nakakalito na proseso, ngunit may mga WordPress plugins para sa mga di-kita na ginagawang madali.
Ang pagkakaroon ng sinabi na, tingnan natin kung paano lumikha ng isang pasadyang form ng donasyon sa WordPress.
Paglikha ng isang Pasadyang Form ng Donasyon sa WordPress
Ang WPForms ay ang pinakamahusay na drag and drop form builder para sa WordPress. Mayroon itong interface na madaling gamitin para sa beginner at kasama ang pre-built templates form kasama ang isang template ng donasyon form upang gawing mas mabilis ang proseso.
lugar
Upang lumikha ng isang form ng donasyon na maaaring magproseso ng mga pagbabayad, kakailanganin mo ang Paypal o Stripe addon para sa WPForms. Ang parehong mga addon ay kasama sa Pro at Ultimate lisensya.
Hakbang 1: I-install at Isaaktibo ang WPForms
Ang unang bagay na kailangan mong gawin ay i-download ang WPForms WordPress form builder plugin.
Magagawa mo ito sa pamamagitan ng pag-log in sa iyong account sa WPForms at i-download ang plugin.

Pagkatapos ay kakailanganin mong i-install at i-activate ang mga plugin
Hakbang 2: Lumikha ng Iyong Donasyon
Ngayon na na-install at na-activate ang WPForms, maaari kang magpatuloy at mag-click sa WPForms »Magdagdag ng Bagong upang makapagsimula.
Maaari mong pangalanan ang iyong form sa tuktok ng pahina. Kami ay tatawagan sa amin ang “Form na Donasyon ng Nonprofit.”
Makakakita ka ng isang listahan ng mga pre-built na template ng form na iyong mapipili. Mag-hover sa ibabaw ng Form ng Donasyon template at pagkatapos ay i-click ang Lumikha ng isang Donasyon Form upang bumuo ng iyong form.

Makakakita ka ng isang popup na paalala na nagsasabing “Huwag Kalimutan: I-click ang tab na Pagbabayad upang i-configure ang iyong provider ng pagbabayad.” Gagawin namin iyan sa susunod na hakbang. Sa ngayon, maaari mong i-click OK at tingnan ang iyong form.

Kasama sa template ng form ng donasyon ang mga patlang para sa:
- Pangalan
- Halaga ng Donasyon
- Komento o Mensahe
Ang field ng Donasyon Halaga ay isang patlang na Single Item kung saan maaaring mag-type ang mga user sa anumang halaga na gusto nilang ibigay. Maaari mo ring gamitin ang maramihang mga pagpipilian o dropdown na mga patlang sa halip.
Sa tutorial na ito, ipapakita namin sa iyo kung paano magdagdag ng isang maramihang pagpipilian sa patlang ng pagbabayad na may ilang mga halaga ng donasyon upang pumili mula sa, at isang pagpipilian upang magpasok ng ibang halaga.
Upang idagdag ang maramihang pagpipilian sa patlang ng pagbabayad, i-click ang Maramihang Mga Item pindutan sa ilalim Mga Patlang sa Pagbabayad . Maaari mong i-drag at muling isaayos ang mga patlang upang ang field ng Maramihang Mga Item ay direkta sa itaas ng field ng Donasyon Halaga.

Ngayon ay maaari kang mag-click sa patlang ng Maramihang Mga Item sa preview form upang baguhin ang mga pagpipilian.
Sige at palitan ang label na sabihing “Halaga ng Donasyon.” Pagkatapos ay maaari mong ipasok ang anumang halaga na gusto mo, at isang pagpipiliang “Enter amount”.

Ngayon kailangan naming palitan ang patlang ng Single Item upang ipakita lamang kapag pinili ang pagpipiliang “Enter Amount”.
I-click ang field ng Single Item upang i-edit ang mga pagpipilian. Siguraduhin na ang checkbox na “Kinakailangan” ay hindi naka-check, o pipigilan nito ang mga gumagamit na isumite ang form kung pinili nila ang halaga ng donasyon sa maramihang pagpipilian na patlang sa itaas.

Ngayon ay maaari kang mag-scroll pababa nang kaunti at mag-click Mga kondisyon upang ipasok ang mga setting ng display para sa patlang na ito.
Susunod, lagyan ng tsek ang checkbox na “Paganahin ang kondisyonal na lohika”. Pagkatapos ay piliin ang pagpipilian upang Ipakita ang field na ito kung ang “Donation Amount” ay “Enter amount.”

Tiyaking i-click ang I-save na button sa kanang tuktok upang i-save ang iyong mga pagbabago.

Hakbang 4: I-set up ang Pagsasama ng Pagbabayad
Susunod, itatayo namin ang processor ng pagbabayad para sa iyong mga donasyon.
Sa tutorial na ito, lalakarin ka namin sa pagse-set up ng pagsasama sa Paypal.
Ang pag-set up ng mga pagbabayad ng credit card sa Stripe ay katulad na katulad. Para sa higit pang mga detalye, maaari mong tingnan ang tutorial na ito gamit ang WPForms Stripe addon.
Dapat ka pa rin sa screen ng pag-edit ng form. Mula dito, maaari kang mag-click sa Mga Pagbabayad tab sa kaliwa, at pagkatapos ay i-click ang Paypal Standard pagpipilian.

Ngayon ay maaari mong i-input ang iyong mga setting sa kanang bahagi ng screen. Unang suriin ang Paganahin ang mga pagbabayad sa Standard PayPal checkbox at ipasok ang iyong Paypal email address. Pagkatapos ay tiyaking piliin Donasyon nasa Uri ng Pagbabayad dropdown.

Sa ibaba nito, maaari kang magpasok ng URL upang magpadala ng mga bisita kung kanselahin nila ang proseso ng pag-checkout. Maaaring ito ay isang magandang pagkakataon upang subukang muling makisali sa mga gumagamit sa pamamagitan ng pagpapadala sa mga ito sa isang kaugnay na post sa blog, o hilingin sa kanila na sundan ka sa social media upang manatiling nakikipag-ugnay.
Maaari mo ring ipasadya ang mga opsyon sa pagpapadala ng address, at piliin kung hilingin sa mga donor na isama ang isang tala sa panahon ng Paypal checkout.
Para sa form na ito ng donasyon, hindi namin kailangang gamitin ang kondisyon na lohika. Ngunit magagawa mo ito kung gusto mong magdagdag ng opsyon sa donasyon sa ibang form, tulad ng isang survey. Pagkatapos ay ipoproseso lamang ang pagbabayad kung pinili ng user ang opsyon ng donasyon.

Tiyaking i-click ang I-save pindutan pagkatapos mong i-configure ang lahat ng iyong mga pagpipilian.
Hakbang 5: Ipasadya ang Iyong Mga Abiso
Susunod, kailangan nating tiyakin na ang mga donor ay tumatanggap ng isang email sa pagkumpirma pagkatapos nilang mag-donate.
Upang i-customize ang mga notification sa email para sa iyong form, maaari kang mag-click sa Mga Setting »Mga Abiso .

Makakakita ka ng isang default na abiso na ipapadala sa administrator ng site. Maaari mong i-click ang Magdagdag ng Bagong Abiso na pindutan upang lumikha ng isang hiwalay na abiso para sa donor.

Pangalanan ang iyong bagong notification sa popup window at i-click OK .

Kailangan nating tiyakin na ang abiso na ito ay ipapadala sa email address ng donor na ipinasok nila sa form. Sunod sa Ipadala sa Email Address , mag-click Ipakita ang Mga Smart na Tag . Sa listahan na lumilitaw, mag-click Email . Makakakita ka ng smart na tag tulad ng {field_id = "1"} lumitaw.

Ngayon ay maaari kang mag-scroll pababa upang ipasadya ang mensahe na tatanggap ng donor.

Huwag kalimutang i-click ang I-save na button kapag natapos mo na ang pag-set up ng iyong mga notification.
Hakbang 6: Ilagay ang Iyong Donasyon sa Iyong Site
Ngayon na ang iyong form ng donasyon ay kumpleto na, kakailanganin mong ilagay ito sa iyong website.
Sa WPForms, maaari mong madaling i-embed ang iyong form sa anumang post o pahina gamit ang isang shortcode o kahit na maglagay ng donasyon widget sa iyong sidebar o footer.
Lilikha kami ng isang nakalaang pahina ng donasyon upang maipakita ang iyong form.
Una, mag-click sa Mga Pahina »Magdagdag ng Bago . Maaari kang magpasok ng pamagat para sa iyong pahina (pinili namin ang “Mag-donate”). Pagkatapos ay i-click ang Magdagdag ng Form na pindutan.

Piliin ang iyong form mula sa field ng dropdown. Pagkatapos ay i-click ang Magdagdag ng Form na pindutan.

Makikita mo ang isang shortcode lilitaw sa loob ng iyong pahina. Maaari kang magdagdag ng anumang teksto o mga larawan na gusto mo sa pahina. Kapag handa ka na, i-click ang I-publish na pindutan.

Huwag kalimutan na idagdag ang iyong bagong pahina ng donasyon sa iyong navigation menu upang madaling makita ito ng mga bisita.