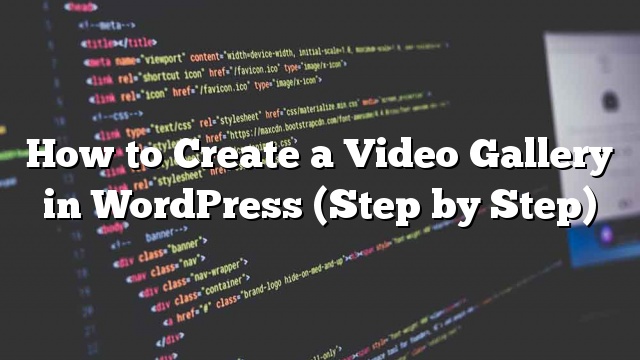Kamakailan lamang, isang gumagamit ang nagtanong sa amin kung paano lumikha ng isang video gallery sa WordPress. Pinadadali ng WordPress na i-embed ang mga video sa iyong mga post sa blog, ngunit hindi ito pinapayagan kang lumikha ng mga gallery ng video sa labas ng kahon. Sa artikulong ito, ipapakita namin sa iyo kung paano madaling lumikha ng isang video gallery sa WordPress.

Kailan at Bakit Lumikha ng isang Video Gallery sa WordPress
Pinadadali ng WordPress na i-embed ang mga video sa iyong mga post sa blog sa pamamagitan lamang ng pagpasok ng mga URL ng video. Maaari rin itong magpakita ng naka-host na mga video sa iyong sariling website.
Gayunpaman, hindi ka dapat mag-upload ng mga video sa WordPress. Ang mga video ay malalaking file at ang paghahatid sa kanila nang direkta ay maaaring maging sanhi ng mga isyu sa iyong serbisyo sa hosting ng WordPress.
Maaari mong madaling magdagdag ng isang video sa iyong mga post ngunit paano kung nais mong magpakita ng maraming video sa isang pahina?
Ang isang paraan upang gawin ito ay sa pamamagitan ng pagdaragdag ng isang video pagkatapos ng isa pa. Habang ito ay gumagana, lumilikha ito ng isang hindi kanais-nais na karanasan ng user dahil nangangailangan ito ng maraming pag-scroll.
Hindi ba magiging mas mahusay kung maaari kang lumikha ng isang video gallery na may mga thumbnail tulad ng isang gallery ng larawan? Ito ay magbibigay-daan sa iyo upang magpakita ng higit pang mga video sa mas kaunting espasyo sa pamamagitan ng paggamit ng magandang grid friendly na mobile.
Tingnan natin kung paano madaling lumikha ng isang video gallery sa WordPress.
Paraan 1: Lumikha ng isang Video Gallery sa WordPress na may Envira Gallery
Para sa paraang ito, gagamitin namin ang plugin ng Envira Gallery. Ito ang pinakamahusay na WordPress gallery plugin sa merkado. Mayroon din itong mga video addon na nagbibigay-daan sa iyo upang lumikha ng magagandang mobile-tumutugon na mga gallery ng video sa WordPress.
Ang Envira Gallery ay isang bayad na plugin, at kakailanganin mo ng hindi bababa sa kanilang pro plan upang ma-access ang mga video addon.
Ang unang bagay na kailangan mong gawin ay i-install at i-activate ang plugin ng Envira Gallery. Para sa higit pang mga detalye
Sa pag-activate, kailangan mong bisitahin Envira Gallery »Mga Setting pahina upang idagdag ang iyong key ng lisensya. Makikita mo ang impormasyong ito mula sa iyong account sa website ng Envira Gallery.

Susunod, kailangan mong magtungo sa Envira Gallery »Addons pahina. Makikita mo ang lahat ng mga addon na magagamit para sa iyo upang i-install. Hanapin ang Mga addon ng Video at i-install ito.

Ang Envira Gallery ay kukuha na ngayon at mag-install ng mga video addon. Pagkatapos nito, kailangan mong i-click ang ‘Isaaktibo’ upang simulang gamitin ito sa iyong website.

Ngayon ay handa ka na upang lumikha ng iyong unang video gallery.
Tumungo sa Envira Gallery »Magdagdag ng Bago pahina upang lumikha ng iyong gallery. Una, kailangan mong magbigay ng isang pamagat para sa iyong gallery.

Ang Envira Gallery ay maaaring lumikha ng isang video gallery ng mga naka-host na video pati na rin ang mga video na naka-host sa YouTube, Vimeo, at Wistia. Inirerekomenda namin ang paggamit ng mga serbisyo sa pag-host ng third-party na video para sa mas mahusay na karanasan ng user
Una, kakailanganin mong i-upload ang iyong mga video sa YouTube o Vimeo. Pagkatapos nito, mag-click sa pindutan ng ‘Pumili ng mga video mula sa ibang mga mapagkukunan’ upang magpatuloy.
Dadalhin nito ang popup ng Insert Media kung saan kailangan mong mag-click sa ‘Magsingit ng mga video’ link sa kaliwang haligi.

Kailangan mong mag-click sa pindutang ‘Magdagdag ng Video’ upang makapasok sa pamagat at URL ng video.
Upang magdagdag ng higit pang mga video, mag-click sa pindutan ng ‘Magdagdag ng Video’ muli. Huwag mag-atubiling magdagdag ng maraming mga video hangga’t kailangan mo.
Sa sandaling naidagdag mo ang lahat ng mga video na nais mong ipakita sa gallery, mag-click sa pindutang ‘Ilagay sa Gallery’ upang magpatuloy.
Dadalhin ngayon ni Envira ang mga thumbnail para sa iyong mga video at ipakita ang mga ito sa ilalim ng seksyon ng mga imahe.
Maaari mong i-edit ang mga video sa anumang oras sa pamamagitan ng pag-click sa icon na ‘lapis’ o mag-alis ng anumang video. Maaari ka ring magdagdag ng higit pang mga video kung kinakailangan.
Halos handa na ang iyong video gallery. I-configure ang mga setting ng video gallery.
Magsimula sa pamamagitan ng pag-click sa tab na ‘Config’ sa kaliwang haligi, at sa ilalim ng ‘Mga Bilang ng Mga Haligi ng Mga Haligi ng Gallery’ pumili ng dalawa o tatlong layout ng haligi.
Tinitiyak nito na lumilitaw ang iyong mga thumbnail ng video na may sapat na espasyo sa pagitan ng bawat video.

Ngayon ay idagdag natin ang pindutan ng pag-play sa iyong mga thumbnail ng video.
Lumipat sa tab na ‘Mga Video’ at lagyan ng check ang kahon sa tabi ng opsyon na ‘Ipakita ang pag-play ng icon sa imaheng gallery’.

Handa na ngayon ang iyong video gallery. Sige at mag-click sa pindutan ng pag-publish upang gawing magagamit ang iyong video gallery sa WordPress.
Ipakita ang Gallery ng Video sa Iyong Website
Ginagawang madali ng Envira Gallery ang iyong gallery ng video sa anumang post ng WordPress o pahina. Maaari mo ring ipakita ang gallery sa isang sidebar.
Lumikha ng isang bagong pahina sa WordPress at bigyan ito ng naaangkop na pamagat, halimbawa: ‘Mga Video’.
Susunod, mag-click sa pindutang ‘Magdagdag ng Gallery’ sa ibabaw ng editor ng post.

Dadalhin nito ang isang popup kung saan makikita mo ang iyong video gallery. I-click upang piliin ito at pagkatapos ay mag-click sa pindutang Ipasok.

Lilitaw na ngayon ang shortcode ng Envira Gallery sa iyong editor ng post.
Maaari mo na ngayong i-update o i-publish ang iyong pahina at bisitahin ang pahina upang makita ang iyong video gallery sa aksyon.

Ang pinakamagandang bahagi ay ang pag-click sa isang video item ay bubuksan ito sa isang lightbox popup na may teatro mode. Nag-aalok ito ng mas mahusay na karanasan sa panonood para sa iyong mga gumagamit.
Magagawa nilang tingnan ang video nang hindi iniiwan ang iyong website, at maaari rin silang mag-browse ng iba pang mga video sa gallery sa pamamagitan ng pag-click sa mga thumbnail sa ibaba ng player.

Paraan 2: Lumikha ng isang Video Gallery sa WordPress na may YouTube Channel Gallery
Ang pamamaraang ito ay nangangailangan ng isang key ng YouTube API upang gumana, na ginagawang mas kaunti ang proseso. Huwag kang mag-alala na lalakad ka namin.
Ang unang bagay na kailangan mong gawin ay i-install at i-activate ang plugin ng Channel ng YouTube Channel. Para sa higit pang mga detalye
Susunod, kailangan mong magtungo sa website ng Google Developer Console upang bumuo ng isang key ng YouTube API.
Mag-click sa pindutang ‘Pumili ng isang proyekto’ sa kaliwang sulok sa itaas ng screen at pagkatapos ay mag-click sa pindutan ng add.

Sa susunod na screen, kailangan mong magbigay ng isang pangalan para sa iyong proyekto at sumang-ayon sa mga tuntunin ng serbisyo. Matapos ang pag-click sa pindutang lumikha upang magpatuloy.

Susunod, kailangan mong mag-click sa API Library at pagkatapos ay piliin ang link ng Data API ng YouTube.

Dadalhin ka nito sa pahina ng mga detalye ng API kung saan kailangan mong mag-click sa link na Paganahin upang i-on ang API na ito para sa iyong proyekto.

I-enable ngayon ng console ng developer ang API para sa iyong proyekto. Kailangan mo pa ring lumikha ng mga kredensyal upang makapunta sa key ng API.
Mag-click sa pindutang ‘Lumikha ng mga kredensyal’ upang magpatuloy.

Ngayon kailangan mong ipasok kung paano mo gagamitin ang API key. Para sa ‘Saan ka tatawagan ang API mula?’ Piliin ang ‘Web browser (JavaScript)’ at piliin ang ‘Publikong Data’ sa ilalim ng ‘Anong data ang iyong ma-access?’ Na opsyon.

Mag-click sa ‘Ano ang mga kredensyal ang kailangan ko’ na pindutan upang magpatuloy.
Ang console ng mamimili ay magpapakita na ngayon ng iyong API key. Kailangan mong kopyahin at i-paste ang API key na ito sa isang plain text file. Kakailanganin mo ito mamaya upang lumikha ng mga gallery ng video.
May isang huling hakbang na natitira kung saan ay upang paghigpitan ang iyong API key upang magamit lamang sa iyong website. Upang magawa iyon, mag-click sa link ng Restrict key na ipinapakita sa iyong screen ng key ng API.

Sa pahina ng mga paghihigpit, piliin ang opsyon ng HTTP Referrers at pagkatapos ay ipasok ang iyong domain name sa ibaba sa sumusunod na format:
*. yourdomain.com

Huwag kalimutan na mag-click sa pindutang save upang iimbak ang iyong mga pagbabago,
Ngayon na nakuha mo na ang iyong data key ng API ng YouTube, oras na upang lumikha ng iyong video gallery.
Ang plugin ng Channel ng YouTube Channel ay may isang malakas na shortcode na maaari mong idagdag sa iyong mga post at pahina upang ipakita ang iyong video gallery.
Lamang lumikha ng isang bagong pahina o i-edit ang isang umiiral na, at idagdag ang sumusunod na shortcode sa loob ng editor ng post.
[Youtube_Channel_Gallery user = site maxitems = "8" thumb_columns_phones = "2" thumb_columns_tablets = "4" key = "your-youtube-api-key-goes-here"]
Huwag kalimutan na palitan ang gumagamit gamit ang iyong username sa YouTube, at ang susi gamit ang key ng YouTube API na iyong nilikha nang mas maaga.
Maaari mo na ngayong i-save ang iyong post / pahina at bisitahin ang iyong website upang makita ang iyong video gallery sa aksyon.

Ang plugin ay walang lightbox popup, at mai-play ang iyong mga video sa pahina. Ang pag-click sa thumbnail ng video sa gallery ay maglalaro ng video sa tuktok na manlalaro.
Para sa higit pang mga detalye
Iyan na ang lahat para sa ngayon.