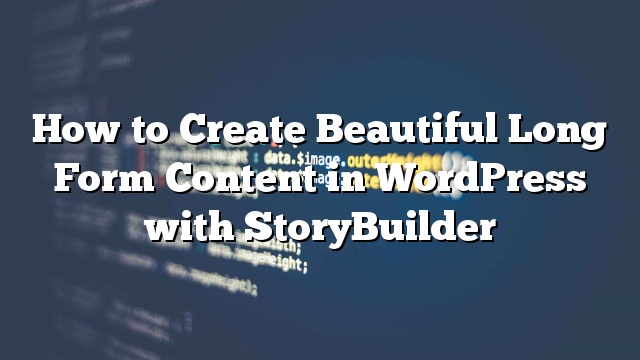Kamakailan lamang, ang isa sa aming mga mambabasa ay nagtanong kung posible na lumikha ng magandang mahabang form ng nilalaman sa WordPress? Ang mahabang form ng nilalaman sa isang elemento ng pagkukuwento ay napatunayang mas nakakaakit kaysa sa plain text at mga imahe. Sa artikulong ito, ipapakita namin sa iyo kung paano lumikha ng magandang mahabang form ng nilalaman sa WordPress na may StoryBuilder.

Bakit Gumamit ng StoryBuilder para sa Long Form na Mga Artikulo sa WordPress?
Gumagamit ang mga gumagamit ng ilang segundo na naghahanap sa isang website bago magpasya kung gusto nilang manatili o umalis. Kung nag-publish ka ng mahabang mga artikulo ng form, ang pagsunod sa mga user sa iyong site ay nagiging mas mahirap.
Ang pagdaragdag ng multimedia at interactive na visual aid ay gumagawa ng mahabang nilalaman ng nilalaman na lubos na makatawag pansin para sa mga gumagamit. Sa halip na mag-scroll pababa sa teksto at mga imahe, ang mga user ay maaaring makipag-ugnay sa mga elemento sa pahina.

Narito ang ilan sa mga pinakamahusay na halimbawa ng mahabang form ng nilalaman sa mga rich storytelling elemento.
Ang lahat ng mahahabang anyo ng mga artikulo ay nagbabahagi ng mga katulad na katangian ng mahusay na pagkukuwento. Ginagamit nila ang nakaka-engganyong media, paralaks effect, at mga interactive na elemento ng UI upang lumikha ng makatawag pansin na nilalaman.
Ang mga tradisyonal na WordPress tema ay karaniwang hindi nagpapahintulot sa iyo na lumikha ng ganoong mga pahina o mga post. Kahit na sinubukan mo, kailangan mong gumamit ng isang bilang ng mga plugin at maaaring hindi pa rin ito gumagana nang maayos para sa iyong madla.
Ang pagkakaroon ng sinabi na, tingnan natin kung paano maaari kang lumikha ng magandang mahabang form na nilalaman sa WordPress na may StoryBuilder gamit ang anumang tema at nang walang pagsusulat ng anumang code.
Paglikha ng Iyong Unang Mahabang Form Story sa StoryBuilder
Ang unang bagay na kailangan mong gawin ay i-install at i-activate ang Press75 Long Form Storybuilder plugin. Para sa higit pang mga detalye
Sa pag-activate, kailangan mong lumikha ng isang bagong post o pahina. Mapapansin mo ang meta box ng bagong ‘Enable Long Form Content’ sa screen ng pag-edit ng post.

Kailangan mong lagyan ng tsek ang kahon sa tabi ng pagpipiliang ‘Display bilang Long Form Content’ at pagkatapos ay mag-click sa pindutang i-save ang draft.
I-reload ng WordPress ang pahina, at makikita mo ngayon ang isang abiso na pinaganang ang nilalaman ng mahabang form para sa pahina o post. Sa halip na editor ng post, makikita mo ang isang pindutan na may label na ‘I-edit ang Long Page Content Content’.

Mag-click sa pindutan upang ilunsad ang mahabang form editor ng nilalaman.
Bubuksan ng isang bagong browser window ang iyong kasalukuyang pahina sa customizer tema ng WordPress.
Ang kanang kamay na pane ay magpapakita ng ilang mga pangunahing tagubilin kung paano gamitin ang StoryBuilder. Ang mga tagubilin na ito ay mawawala sa sandaling simulan mo ang pag-edit ng pahina.
Ang pane ng kaliwang kamay ay naglalaman ng mga kontrol ng Customizer kabilang ang mga ginamit upang i-edit ang iyong WordPress tema. Mapapansin mo ang dalawang pagpipilian sa mga kontrol ng Customizer na naka-highlight.

Mag-click sa tab ng Mga Pagpipilian sa Pahina muna. Pinapayagan ka nitong pumili ng mga pangunahin at pangalawang kulay na gagamitin sa pahina ng nilalaman ng mahabang form na iyong ini-e-edit.
Pinapayagan din nito na piliin mo ang mga font na nais mong gamitin para sa pahina.

Pagkatapos nito, mag-click sa likod na arrow sa tabi ng heading na ‘Mga Pagpipilian sa Pahina’ sa kaliwang pane.
Maaari mo na ngayong mag-click sa tab na ‘Long pahina ng seksyon ng format’ upang simulan ang pagbuo ng iyong mahabang form ng nilalaman.
Sa tab na Susunod, mag-click sa pindutan ng Magdagdag ng Mga Seksyon. Magbubukas ito ng isa pang tab na may listahan ng mga seksyon na maaari mong idagdag sa iyong pahina.

Ang pag-click sa isang seksyon ay idaragdag ito sa iyong pahina. Makikita mo ang mga setting para sa pag-edit ng seksyon na iyon.
Ang bawat seksyon ay may iba’t ibang mga setting. Halimbawa, ang seksyon ng header ay humihingi sa iyo ng pamagat ng seksyon, isang imahe, teksto upang ipakita bilang pangunahing heading at subtitle.

Pagkatapos ng pagpuno ng mga setting, i-click lamang ang pindutan na malapit sa ibaba. Maaari ka na ngayong magdagdag ng isa pang seksyon sa iyong pahina.
Ang lahat ng mga seksyon ay lilitaw sa pane ng kaliwang kamay. Maaari mong muling ayusin ang mga ito gamit ang drag at drop.
Kung nais mong alisin ang isang seksyon, pagkatapos ay i-click lamang ito at pagkatapos ay mag-click sa link na Alisin sa ibaba ng mga setting ng seksyon.

Narito ang isang listahan ng mga seksyon na kasalukuyang magagamit sa StoryBuilder.
- Navigation Menu – Pinapayagan kang magdagdag ng navigation menu sa iyong kuwento. Maaari mong gamitin ang isang umiiral na navigation menu o lumikha ng custom na menu.
- Callout – Ang isang buong lapad na callout seksyon na may kulay na background. Ginagamit nito ang pangunahing kulay na pinili mo sa Mga Pagpipilian sa Pahina para sa background.
- Nilalaman – Isang lugar na nilalaman ng isang haligi
- Dalawang lugar ng nilalaman ng haligi
- Tatlong haligi ng lugar ng nilalaman
- Buong Tampok – Pinapayagan kang magdagdag ng isang buong lapad na imahe na may paralaks epekto, heading, subtitle, at nilalaman.
- Pamagat ng Seksyon – Nagdaragdag ng hanay ng heading na seksyon
Ang mga seksyon ng lugar ng nilalaman ay tulad ng editor ng post ng WordPress. Maaari kang mag-embed ng mga video, larawan, blockquotes, naka-embed na Tweet o Facebook post.
Tulad ng buong pahina, ang mga lugar ng nilalaman ng multi-haligi ay ganap na tumutugon din. Ang iyong nilalaman ay ipapakita sa isang haligi sa mga gumagamit na may mas maliliit na screen.
Sa sandaling nagdagdag ka ng ilang mga seksyon sa iyong pahina, mag-click sa pindutang I-save at I-publish sa itaas. Kahit na ang pindutan ay nagsasabing ‘I-publish’, ang iyong pahina ay i-save pa rin bilang Draft.

Kakailanganin mong lumabas sa customizer sa pamamagitan ng pag-click sa pindutan na malapit.
Dadalhin ka nito pabalik sa screen ng pag-edit ng post ng WordPress, kung saan maaari mong piliin na i-publish ang pahina o i-post panatilihin itong naka-save bilang isang draft.

Iyon lang