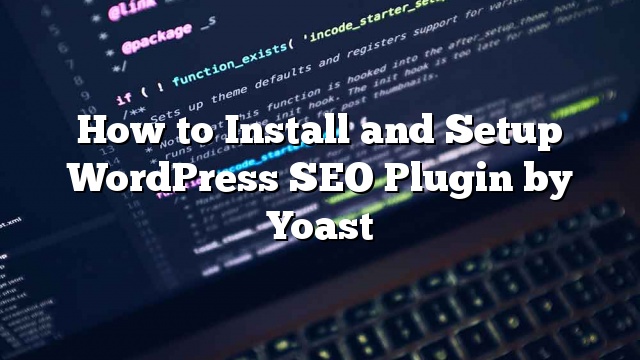lugar

Mga Tampok
Yoast SEO ay ang pinaka-komprehensibong WordPress SEO plugin na may maraming built-in na mga tool at tampok. Narito ang isang mabilis na pangkalahatang ideya ng ilan sa mga tampok na iyon.
- Palitan ang pamagat ng SEO at paglalarawan ng meta ng post sa bawat batayan ng post.
- Suporta ng pamagat at meta paglalarawan para sa mga taxonomy (hal. Kategorya at mga tag).
- Mga resulta ng paghahanap sa snippet ng Google.
- Pag-focus sa keyword na pagsubok.
- Pagsasaayos ng Meta Robots:
- Madaling magdagdag ng noodp, noydir meta tag.
- Madaling noindex, o nofollow na mga pahina, taxonomy o buong archive.
- Pinagbuting kanonikal na suporta, pagdaragdag ng canonical sa mga archive ng taxonomy, solong post at pahina at sa front page.
- Pagsasaayos ng RSS footer / header.
- Permalink malinis up, habang pinapayagan pa rin ang Google Custom Search.
- Suporta sa breadcrumbs, na may mga pamantayan ng breadcrumbs na maaaring i-configure.
- Mga Sitemap sa XML na may:
- Mga Larawan
- Maaaring i-configure ang pag-alis ng mga uri ng post at taxonomy
- Ang mga pahina o mga post na hindi nai-index ay hindi ipapakita sa XML sitemap (ngunit maaari kung gusto mo rin ang mga ito).
- XML News Sitemaps.
- .htaccess at editor ng robots.txt.
- Kakayahang i-verify ang Google Webmaster Tools, Yahoo Site Explorer, at Bing Webmaster Tools
- Pangunahing pag-andar ng pag-import para sa HeadSpace2 at Lahat sa Isang SEO. (Maaari mo ring gamitin ang SEO Data Transporter upang ilipat ang pag-andar mula sa mga tema tulad ng Thesis, Headway, Genesis atbp).
Ang premium na bersyon ng Yoast SEO ay may mas maraming mga tampok.
- Isang pag-redirect manager na nagbibigay-daan sa madali mong i-set up ang mga pag-redirect.
- Mga tutorial ng video upang matulungan kang maunawaan ang bawat tampok ng plugin.
- Premium na suporta na ibinigay ng mga tao sa Yoast upang matulungan kang masulit ang SEO ng iyong site.
Paano I-install ang Yoast SEO Plugin
Una
Sa pagsasaaktibo, mapapansin mo ang isang bagong item sa menu sa WordPress admin bar na may label na SEO na may Yoast SEO logo dito.

Ngayon na na-install mo na at na-activate ang plugin, tingnan natin kung paano maayos na i-setup ang malakas na plugin na ito.
Paano Mag-setup ng WordPress SEO Plugin sa pamamagitan ng Yoast
Dapat mong tandaan, na ang mga setting na aming pinili ay ang mga na inirerekumenda namin. Iba pang mga eksperto ay maaaring magkaroon ng kanilang sariling mga kagustuhan at paghuhusga, kaya ang mga advanced na mga gumagamit ay maaaring huwag pansinin ang anumang bagay na hindi nila gusto.
Kung ikaw ay isang baguhan, at gusto mong gamitin ang WordPress SEO plugin ng Yoast tulad ng ginagawa namin, pagkatapos ay mangyaring sundin kasama ang mga hakbang na maingat.
Hakbang 1. Data Transfer
Karamihan sa iyo ay marahil may isa pang WordPress plugin tulad ng Lahat sa One SEO pack, o isang framework ng tema tulad ng Genesis pagharap sa iyong SEO data.
Kung nais mong matagumpay na gamitin ang plugin na ito, kailangan mong tiyakin na ang lahat ng iyong nakaraang data ay naihatid sa plugin na ito bago mo i-deactivate ang iba pang isa.
Upang maisagawa ito, inirerekumenda namin ang paggamit ng SEO Data Transporter sa pamamagitan ng StudioPress. Kung itinatakda mo ito sa isang bagong blog, pagkatapos ay laktawan ang hakbang na ito.
Hakbang 2. Pangkalahatang Mga Setting
Ang pag-click sa icon ng SEO ay dadalhin ka sa pahina ng mga setting para sa plugin. Mag-click sa tab na ‘Pangkalahatan’ at mapapansin mo ang isang pindutan upang buksan ang configuration wizard. Nais naming balewalain mo ang wizard na ito, dahil gagawin namin ang hakbang sa pamamagitan ng hakbang sa bawat opsyon.

Hakbang 3. Mga Tampok
Lumipat tayo sa tab na ‘Mga Tampok’ at paganahin ang pahina ng mga advanced na setting.

Huwag kalimutan na mag-click sa pindutang save save upang mai-imbak ang iyong mga setting.
Mapapansin mo ang mga bagong item na lumilitaw sa ilalim ng pagpipiliang SEO sa iyong WordPress menu.

Kasama sa mga item na ito ang Mga Titulo at Meta, Mga Sitemap ng XML, Social, Advanced, at mga tool. Ipapakita namin sa iyo kung paano i-setup ang bawat isa mamaya sa artikulong ito.
Hakbang 4. Ang iyong Impormasyon
Susunod, kailangan mong lumipat sa tab na ‘Iyong Impormasyon’. Ito ay kung saan ikaw ay magbibigay ng impormasyon tungkol sa iyong site at ang tao o kumpanya sa likod nito.

Una kailangan mong magbigay ng isang pangalan ng site at isang alternatibong pangalan para sa mga search engine upang isaalang-alang. Ang pangalan ng iyong site ay maaaring pamagat ng iyong site.
Kung wala kang anumang bagay dito, pagkatapos ay ang Yoast SEO ay awtomatikong gagamitin ang titulo ng iyong site bilang pangalan ng iyong website. Ang mga search engine tulad ng Google ay maaaring magpakita ng impormasyong ito sa mga resulta ng paghahanap tulad nito:

Ang susunod na pagpipilian ay upang piliin kung ang website na ito ay pinapatakbo ng isang kumpanya o isang indibidwal na tao. Kung pipiliin mo ang kumpanya, pagkatapos ay hihilingin kang magbigay ng pangalan ng kumpanya, at maaari ka ring mag-upload ng isang logo ng kumpanya.
Sa kabilang banda, kung pipiliin mo ang isang tao, maaari mong idagdag ang pangalan ng tao sa likod ng website.
Hakbang 5. Mga Tool sa Webmaster
Kung alam mo nang kaunti tungkol sa SEO
Hinahayaan ka ng mga tool sa webmaster na makita ang mga pananaw at iba pang kaugnay na data tungkol sa iyong site mula sa mga tukoy na search engine.
Upang ma-verify ang iyong site at makita ang mga eksklusibong data, kailangan mong magdagdag ng isang meta tag sa iyong site, o mag-upload ng isang file. Karamihan sa mga nagsisimula ay natatakot na magdagdag ng mga meta tag, kaya ipinasok ni Yoast ang pagpipiliang ito upang mapagaan ang proseso. Idagdag lamang ang meta code na iyong natanggap mula sa mga search engine sa kani-kanilang mga field.

Hakbang 6. Seguridad
Ang huling tab sa pangkalahatang mga setting ay may label na Security. Ito ay may isang pagpipilian lamang na hindi pinapagana ang advanced na bahagi ng WordPress SEO meta box. Inirerekumenda namin na iwanan mo itong hindi pinagana. Ang disabling advanced metabox ay maiiwasan ang iyong mga may-akda mula sa paggawa ng mga advanced na pagbabago tulad ng noindex at canonical setting (na kung saan ay mabuti).

Hakbang 7. Pamagat & Metas
Ang seksyon ng Pamagat & Metas sa ilalim ng Yoast SEO ay may ilang mga tab dito. Saklaw natin ang bawat isa sa kanila.
1. Pangkalahatan
Dito maaari mong piliin ang simbolo na nais mong gamitin ang isang separator sa pagitan ng mga pamagat. Ang default na pagpipilian ay gitling, maaari mo itong gamitin kung hindi ka sigurado kung aling simbolo ang pipiliin.

Sa pahinang ito, maaari mo ring i-disable ang pagiging madaling mabasa at tab ng pagtatasa ng keyword na lumilitaw sa ilalim ng Yoast SEO metabox kapag nagsusulat ka ng post. Inirerekumenda namin na iwanan mo ang mga ito na gumagana.
2. Pamagat ng Homepage
Susunod, gagana namin ang pagtukoy sa pamagat para sa aming homepage. Sa pamamagitan ng default makikita mo ang mga patlang na ito na puno ng pamagat-template. Kaya kung ano ang pagkakaiba sa pagitan ng isang pamagat at isang template ng pamagat, maaari kang magtanong.
Sa mga pagkakataon tulad ng iyong homepage, maaaring gusto mong lumikha ng static na pamagat, paglalarawan, at mga keyword. Ngunit para sa mga post, ang pamagat ay mag-iiba mula sa isang post papunta sa isa pa.
Hinahayaan ka ng mga template ng pamagat na tukuyin ang isang paraan na ang pamagat at iba pang impormasyon ng meta ay hinila at nakaayos.
Tingnan natin ang imahe sa ibaba para sa mga setting ng home page. Sa pamamagitan ng default, ang mga variable ng template sa field ng pamagat ay masarap para sa karamihan ng website gayunpaman maligayang pagdating kang baguhin ito. Ang susunod na pagpipilian ay ipasok ang paglalarawan ng iyong site. Sa sandaling tapos ka na, mag-click sa pindutan ng save settings.

Tandaan: Kung gumagamit ka ng isang static na homepage, makikita mo ang mga link upang i-edit ang iyong homepage at pahina ng blog upang magdagdag ng pamagat at meta paglalarawan.
3. Mga Uri ng Pamagat Mga Pamagat at Metas
Sa pamamagitan ng default WordPress ay may ilang mga uri ng post tulad ng post, pahina, mga pagbabago, attachment, at mga menu ng nabigasyon. Maaari ring tukuyin ng mga gumagamit ang kanilang sariling mga custom na uri ng post.
Hinahayaan ka ng Yoast SEO na magtakda ng mga pamagat at meta para sa mga post, pahina, media, at iba pang mga custom na uri ng post. Ang pamagat ng meta at meta paglalarawan sa site na ito ay gagamitin kung nakalimutan mong magdagdag ng pamagat at paglalarawan ng meta para sa indibidwal na post.
Inirerekomenda naming iwanan ang mga patlang ng paglalarawan na blangko para sa lahat ng mga uri ng post dito. Inirerekumenda rin namin ang paggamit lamang ng pamagat ng post bilang pamagat ng pamagat.

Tandaan ang Yoast SEO plugin ay nagdadagdag din ng isang SEO meta box sa iyong lugar ng pag-edit ng post. Para sa maximum na mga benepisyo ng SEO, lubos naming inirerekumenda mong manu-manong magpasok ng pamagat at paglalarawan para sa bawat post, pahina, at uri ng pasadyang post sa iyong site. Kung hindi, gagamitin ng Yoast SEO ang pamagat na tinukoy dito at awtomatikong magdagdag ng paglalarawan para sa iyong mga post at pahina.
Basahin ang aming WordPress SEO Tip para sa mga nagsisimula sa pag-optimize ng mga post sa blog.
4. Taxonomy
Sa tab na taxonomy, maaari mong i-configure ang mga pamagat at meta para sa mga kategorya, mga tag, mga custom taxonomy, at mga post na archive na format.
Ang mga variable ng default na template ay dapat gumana para sa karamihan sa mga site. Tulad ng para sa mga paglalarawan, mangyaring tandaan na ang Yoast SEO ay nakakakuha ng mga paglalarawan mula sa iyong mga kategorya at mga tag.

Kung wala kang anumang paglalarawan para sa mga termino sa iyong mga kategorya, mga tag, o mga custom na taxonomy, pagkatapos ay ang WordPress SEO ay hindi magdagdag ng meta paglalarawan sa mga archive para sa mga tuntuning ito. Tingnan ang aming gabay sa mga kategorya kumpara sa mga tag.
5. Mga Archive
Sa tab na Mga Archive, mayroon kang mga setting ng pamagat at meta para sa mga pahina ng archive ng may-akda at petsa, at mga espesyal na pahina tulad ng paghahanap at 404 na pahina.
Inirerekomenda naming suriin mo huwag paganahin ang mga archive ng may-akda para sa mga nag-iisang blog ng may-akda Kung nagpapatakbo ka ng isang blog ng may-akda, ang iyong pangunahing blog at ang mga archive ng may-akda ay naglalaman ng eksaktong parehong nilalaman. Ang setting ay naroroon upang maiwasan ang dobleng nilalaman.

Mag-iwan ng iba pang mga setting habang ang mga ito at i-save ang mga pagbabago.
6. Iba pa
Ang iba pang tab ay may ilang karagdagang mga setting. Tulad ng maaari mong hindi paganahin ang pagkuha ng mga paglalarawan mula sa mga direktoryo ng Dmoz o Yahoo para sa iyong mga pahina. Kung hindi ka sigurado kung ano ang gagawin dito, iwanan lang ang lahat ng mga ito
Hakbang 8. Social
Tulad ng sinabi namin mas maaga, Yoast SEO ay isang powerhouse na puno ng maraming mga tampok upang magbigay ng komprehensibong pag-optimize.
Ang isang mahusay na tampok ng plugin ay na isinasama nito ang iyong site sa mga social platform ng Facebook, Twitter, at Google+.
Ang pag-click sa link na Social sa ilalim ng menu ng SEO ay magdadala sa iyo sa pag-setup ng mga platform na ito. Ipapakita namin sa iyo kung paano i-configure ang bawat isa sa kanila.
1. Mga account
Ang unang tab sa ilalim ng mga social setting ay para sa lahat ng iyong mga social account. Pinapayagan nito ang Yoast SEO na sabihin sa Google ang tungkol sa iyong mga social profile. Kailangan mong idagdag lamang ang mga URL at username ng Twitter para sa pangunahing mga social na profile ng iyong site.

2. Facebook
Sa tab na Facebook, tiyakin muna na ang bukas na pagpipilian ng data ng meta ng graph ay pinagana. Sinusuri nito ang nagbibigay-daan sa WordPress SEO upang idagdag ang Facebook data ng meta graph sa iyong website seksyon.
Matutulungan nito ang Facebook na kunin ang tamang thumbnail at impormasyon ng pahina kapag ang isang post mula sa iyong website ay ibinabahagi sa Facebook.
Ang susunod na pagpipilian ay upang magbigay ng thumbnail para sa iyong homepage gamit ang pamagat at paglalarawan ng SEO. Ang larawang ito at paglalarawan ay gagamitin kapag may nagbabahagi sa homepage ng iyong site sa Facebook.
Pagkatapos nito, makakapagbigay ka ng default na thumbnail image URL. Ang larawang ito ay gagamitin para sa lahat ng mga artikulo na walang thumbnail o anumang iba pang mga imahe sa loob nito.

Ang susunod na pagpipilian ay iugnay ang iyong website gamit ang isang profile sa Facebook. Ang profile na ito ay maaaring maging isang profile ng user pati na rin ang Facebook app. Sa karamihan ng mga kaso, ang profile sa Facebook ay ang paraan upang pumunta.
Maaari kang magdagdag ng isang admin ng Facebook na magbibigay sa iyo ng access sa Mga Insight sa Facebook para sa iyong site.
3. Twitter
Bilang para sa Twitter, maaari kang magdagdag ng mga Twitter card sa seksyon ng ulo ng iyong site.
Maaari mo ring piliin ang uri ng card na gagamitin. Inirerekomenda namin ang paggamit ng buod na may malaking larawan.

4. Pinterest
Gumagamit ang Pinterest ng data ng Open Graph na meta tulad ng Facebook. Siguraduhing mayroon kang bukas na data ng kahon ng meta ng data na naka-check sa ilalim ng mga setting ng Facebook.
Pagkatapos nito kailangan mo lamang ipasok ang code ng pagpapatunay ng site na ibinigay ng Pinterest. Bisitahin lamang ang iyong mga setting ng Pinterest account upang idagdag at i-verify ang iyong site. Bibigyan ka ng isang meta tag na kailangan mong ipasok dito.

5. Google+
Kung lumikha ka ng isang pahina ng Google+ para ipasok ang iyong negosyo dito sa URL, at pagkatapos ay pumunta sa iyong pahina ng negosyo sa Google+ at ipasok ang URL ng iyong website sa seksyon tungkol sa.

Hakbang 9. Mga XML na Sitemap
Mahalaga ang mga sitemap para sa iyong WordPress site. Ito ang pinakamabilis at pinakamadaling paraan upang ma-index at ipaalam ang mga search engine tungkol sa iyong nilalaman. Hinahayaan ka rin ng mga sitemap na sabihin sa mga search engine kung paano unahin ang iyong nilalaman.
Ang WordPress SEO ni Yoast ay napakadaling idagdag ang mga sitemap ng XML sa WordPress. Ang mga setting ng XML Sitemaps ay nahahati sa iba’t ibang mga tab. Patakbuhin namin kayo sa kanila.
Una kailangan mong tiyakin na pinagana ang XML Sitemaps.

Pagkatapos nito, kailangan mong mag-click sa tab na ‘User Sitemap’ at tiyakin na ang mga pagpipilian sa may-akda / user sitemap ay hindi pinagana.

Ilipat sa upang mag-post ng tab na uri at huwag paganahin ang anumang uri ng post na hindi mo nais na isasama sa mga sitemap.
Bilang default, hindi pinapagana ng Yoast SEO ang Mga Attachment ng Media mula sa mga sitemap.

Ulitin ang parehong proseso para sa mga taxonomy. Kung mayroong isang taxonomy na ayaw mong isama sa mga sitemap, maaari mo itong ibukod dito.
Pinapayagan ka ng tab na ibinukod na post na alisin ang mga indibidwal na post, pahina, o mga uri ng pasadyang post mula sa XML sitemap. Ipasok lamang ang mga post ID sa field at i-save ang mga pagbabago.

Hakbang 10. Advanced
Pinapayagan ka ng pahina ng mga advanced na setting na i-configure ang mga breadcrumb, permalink, at mga kaugnay na feed sa RSS feed.
1. Breadcrumbs
Mahusay ang mga breadcrumbs para sa panloob na pag-uugnay dahil tinutukoy nito ang isang malinis na landas o tugatog sa pahina na nasa iyo. Lumilitaw din ang mga breadcrumb na ito sa mga resulta ng paghahanap na nagbibigay ng dagdag na kalamangan sa iyong site sa paghahanap.

Siguraduhin na nag-click ka sa ‘Pinagana’, ibubunyag nito ang higit pang mga setting ng breadcrumb.

Dapat gumana ang mga default na setting para sa karamihan ng mga website, ngunit kung gusto mong baguhin ang isang bagay, magpatuloy. Sa sandaling tapos ka na mag-click sa pindutan ng save na pagbabago.
2. Permalinks
Upang maging malinaw, pinag-uusapan natin ang mga setting ng Permalink sa Yoast SEO tab, hindi sa mga tab ng setting.
Ang seksyon na ito ay hindi nagpapahintulot sa iyo na lumikha ng SEO Friendly URL sa WordPress. Ipinapalagay nito, na nagawa mo na iyon.
Kaya tingnan natin kung anong uri ng mga tampok ang nag-aalok ng seksyon na ito:

Ang default na WordPress ay nagdaragdag ng isang base ng kategorya sa bawat category url i.e / kategorya / .
Sa pamamagitan ng pag-click sa ‘Alisin’ maaari mong i-strip ang bahaging iyon mula sa iyong mga URL ng kategorya. Ito ay isang bagay na nais ng maraming tao. Ngunit maaari mong iwanan ito nang walang check kung hindi mo gusto ang mga url ng iyong kategorya at mga url ng pahina na magkakasalungat kung pareho ang pangalan nila.
Ang susunod na pagpipilian ay i-redirect ang mga URL ng attachment sa post ng magulang. Pinapayagan ka ng WordPress na mag-attach ng mga larawan at iba pang media sa mga post. Ngunit lahat ng mga attachment ay nakakakuha ng kanilang sariling mga URL na sa karamihan ng mga kaso ay hindi kailangan. Samakatuwid sa pamamagitan ng pag-check sa kahon na ito, ina-redirect mo ang lahat ng URL ng iyong attachment sa orihinal na URL ng post.
Ang susunod na pagpipilian ay upang alisin ang mga salita ng paghinto mula sa permalinks. Itigil ang mga salita ay karaniwang mga salita na ginagamit sa simpleng wika. Naniniwala si Yoast na sa pamamagitan ng pag-alis ng mga ito, ikaw ay lilikha ng mas malinis na mga URL. Habang ginagawa nito ang mga URL na mas maliit, hindi kami sumasang-ayon sa Yoast. Ito ang dahilan kung bakit iniwan na namin ito.
Ang susunod na opsyon sa pahina ng permalinks ay upang tanggalin ang variable replytocom mula sa mga link na komento ng komento. Pinipigilan nito ang mga link para sa mga gumagamit na may disable javascript.
Karamihan sa mga web crawler kapag binisita nila ang iyong site ay may disable javascript, kaya hindi nila nakikita ang URL at maaaring mabilis na magpatuloy. Pinatataas nito ang kahusayan sa pag-crawl lalo na kung nagpapatakbo ka ng isang site na may maraming mga komento.
Ang pag-redirect ng pangit na mga URL upang linisin ang permalinks opsyon ay hindi kinakailangan sa karamihan ng mga kaso. Pinapayuhan namin na huwag pansinin ito maliban kung alam mo kung ano ang iyong ginagawa.
3. RSS
Ang mga RSS Feed ay madalas na ginagamit ng mga scraper ng nilalaman upang kopyahin ang nilalaman mula sa iyong website. Pinapayagan ka ng Yoast SEO na magdagdag ng backlink sa iyong sariling site para sa bawat post sa iyong RSS feed.
Sa ganitong paraan, makakakuha ka ng mga backlink mula sa kanilang site, at malalaman ng Google na ikaw ang orihinal na pinagmulan.
May mga pagpipilian upang idagdag ang iyong link ng may-akda, Post ng link, link ng blog, at paglalarawan ng blog. Kaya maging malikhain. Maaari rin itong magamit upang magdagdag ng advertisement sa iyong RSS feed.

Para sa mga advanced na user: Paano Magdagdag ng Custom na Nilalaman at Ganap na Manipulahin ang iyong Mga RSS Feed.
Hakbang 11. Mga Tool
Tulad ng nakikita mo na ginugol namin ang isang mahusay na dami ng oras sa pagkuha ng mga setting na ito lamang ang tama, kaya malamang na gusto mong i-export ang mga setting bilang Backup (lamang maglagay kung hindi mo sinasadyang gulo bagay sa hinaharap). Maaari mo ring i-export ang mga setting upang magamit ito bilang paunang gabay para sa lahat ng iyong mga site sa hinaharap na iyong gagamitin ang plugin na ito.

Pinapayagan ka ng bulk editor na i-edit ang mga pamagat ng post at mga paglalarawan nang maramihan. Hindi namin inirerekomenda ang paggamit nito. Ang mga dobleng paglalarawan at mga pamagat ay maaaring maging sanhi ng pinsala sa iyong SEO.
Ang iba pang tool ay editor ng file, masidhi naming hinihimok ang mga nagsisimula at kahit na mga gumagamit ng antas ng intermediate upang lumayo mula sa mga setting na ito. Napakaliit na pagkakamali doon ay maaaring gawing hindi naa-access ang iyong site para sa mga search engine o gawin itong walang silbi.
Hakbang 12. Search Console
Ang seksyon ng Search Console sa Yoast SEO plugin, ay nagbibigay-daan sa iyo upang ikonekta ang iyong WordPress site sa mga tool ng Google Search Console (dating mga tool sa webmaster).
Maaari mong idagdag ang iyong WordPress site sa mga tool sa webmaster ng Google at pagkatapos ay i-verify ito gamit ang Yoast SEO plugin.

I-click lamang ang Kumuha ng Google Authorization Code at ma-redirect ka sa website ng Search Console kung saan makakakuha ka ng code. Kopyahin ang code na ito at ilagay ito sa mga setting ng plugin upang makumpleto ang pag-verify.
Pagkatapos ng pag-verify, hihilingin sa iyo na pumili ng isang profile. Kakailanganin mong piliin ang iyong website mula sa isang dropdown na menu.
Dadating na ngayon ng Yoast SEO ang data ng iyong Search Console sa WordPress. Makakakita ka ng mga tab na Desktop, Mobile, Mga Tampok na Telepono sa screen.

Ito ay kung saan maaari mong makita ang mga error sa pag-crawl na may kaugnayan sa iyong website at markahan ang mga ito bilang naayos pagkatapos ng pag-set up ng mga pag-redirect (tatalakayin namin ang mga pag-redirect sa ibang pagkakataon sa artikulong ito).
Yoast SEO Premium
Ang pangunahing Yoast SEO plugin ay libre at gumagana talagang mahusay para sa milyun-milyong mga site ng WordPress sa buong mundo. Gayunpaman, ito ay may mas malakas na bersyon ng Premium.
Hakbang 13: Mga Pag-redirect
Ang Yoast SEO Premium ay nagdaragdag ng isang malakas na redirect manager. Pinapayagan ka nitong mabilis na mag-set up ng mga pag-redirect sa iyong WordPress site. Maaari mong mabilis na ayusin ang 404 mga error sa iyong console sa paghahanap sa Google sa pamamagitan ng pag-set up ng mga redirect at pagmamarka sa mga ito bilang naayos sa Search Console.

Hakbang 14: Pagpapasadya at Pag-maximize ng Benepisyo
Ang pag-install at pag-set up ng plugin na ito ay hindi sapat. Upang ma-maximize mo ang benepisyo ng plugin na ito, kailangan mong i-customize ang mga setting sa bawat post na batayan.
Ngayon hindi ito magiging isang gawaing-bahay kung gagawin mo ito sa tuwing isulat mo ang isang post. Tingnan natin kung paano mo mapakinabangan ang mga benepisyo sa pamamagitan ng pagpapasadya.
WordPress SEO para sa Indibidwal na Mga Post at Pahina
Kapag nag-e-edit ng anumang post o pahina sa WordPress makikita mo ngayon ang isang metabox sa ibaba ng editor ng post na may label na Yoast SEO. Ang kahong ito ay may mga tons ng mga pagpipilian sa SEO na nagpapahintulot sa iyo na mapabuti ang post na iyon at pahina.
Maaari kang mag-click sa pamagat sa preview ng snippet upang i-edit ito. Maaari ka ring mag-click sa pindutan ng pag-edit ng snippet upang magdagdag ng paglalarawan ng pamagat at meta para sa post o pahina na iyong ini-e-edit,
Dapat kang magsulat ng isang pasadyang pamagat, at paglalarawan ng meta sa halip na pahintulutan itong mag-auto-generate.
Minsan ang iyong pamagat ng post, at ang iyong pamagat ng SEO ay maaaring hindi pareho. Sa bawat oras, dapat kang sumulat ng isang pasadyang Paglalarawan ng Meta dahil pinipili lamang ng excerpt generator ang unang talata na maaaring hindi ang pinakamahalaga.
Siguraduhing pumili ka ng keyword na pokus, upang makapag-aralan ka kung gaano kalakas ang iyong pahina para sa keyword na iyon. Para sa higit pang mga detalye tingnan ang WordPress SEO tip para sa mga nagsisimula – kung paano i-optimize ang iyong mga post sa WordPress blog.
Sa sandaling na-click mo ang I-save ang post makikita mo ang pagtatasa ng post sa ibaba ng snippet na preview. Nagbibigay ito sa iyo ng higit pang mga pananaw tungkol sa iyong partikular na post o pahina.

Gamitin ang libreng pagtatasa bilang isang reference point. Huwag patayin ang iyong sarili sa ibabaw nito, ngunit kadalasan ito ay medyo tumpak.
WordPress SEO para sa Category and Tag Archives
Katulad ng iyong post at mga pahina, maaari mo ring i-override ang pamagat ng SEO at mga paglalarawan ng meta para sa kategorya, tag, at mga pahina ng archive ng may-akda.
Bisitahin Mga post »Mga Kategorya pahina at mag-click sa link sa pag-edit sa ibaba ng anumang kategorya. Sa pahina ng pag-edit ng kategorya, mag-scroll pababa sa ibaba at makikita mo ang Yoast SEO meta box.

Magagawa mo iyan para sa lahat ng iyong mga kategorya, mga tag, at mga pasadyang mga arkibo ng taxonomy.
Umaasa kami na nakatulong ang gabay na ito sa pag-install at pag-setup ng WordPress SEO plugin sa pamamagitan ng Yoast