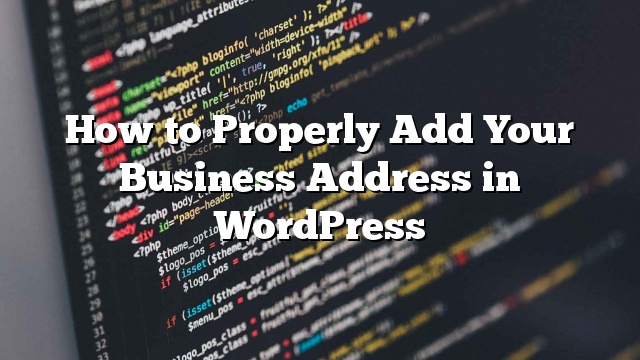Gusto mo bang ipakita ang iyong address sa negosyo sa WordPress? Karaniwan maaari mong i-type ang address sa iyong pahina ng contact o sa isang sidebar widget. Ngunit ang paraan na ito ay hindi na-optimize ng search engine. Sa artikulong ito, ipapakita namin sa iyo kung paano maayos idagdag ang iyong address ng negosyo sa WordPress gamit ang mapa at iba pang kapaki-pakinabang na impormasyon.

Kailan at Kung Bakit Kailangan Mo ang Address ng Negosyo sa WordPress
Karaniwan karamihan ng mga website ng negosyo ay nagdaragdag ng kanilang address sa kanilang pahina ng pakikipag-ugnay. Gumagamit sila ng isang contact form plugin tulad ng WPForms upang magdagdag ng contact form.
Ito ay gumagana nang maayos para sa karamihan ng mga website at online na negosyo. Subalit kapag mayroon kang pisikal na negosyo, kapaki-pakinabang nito kung idagdag mo ang iyong address sa isang na-optimize na format ng search engine.
Inirerekumenda namin ang pagdaragdag ng isang contact form pati na rin ang iba pang impormasyong tulad ng mga mapa, direksyon, numero ng telepono, at mga oras ng negosyo sa isang friendly na format ng SEO.
Tingnan natin kung paano mo maidaragdag ang iyong address sa negosyo sa WordPress sa isang friendly na paraan ng SEO.
Pagdaragdag ng isang Address sa Negosyo sa WordPress
Ang unang bagay na kailangan mong gawin ay i-install at i-activate ang Business Profile plugin. Para sa higit pang mga detalye
Sa pag-activate, ang plugin ay magdaragdag ng isang bagong menu item na may label na Business Profile sa iyong WordPress admin bar. Ang pag-click dito ay magdadala sa iyo sa pahina ng mga setting ng plugin.

Una kailangan mong piliin ang uri ng Schema. Ang Schema.org ay ang standard na bokabularyo ng micro-data na ginagamit ng mga search engine upang magpakita ng mga rich snippet at karagdagang impormasyon sa mga resulta ng paghahanap.
Pumili ng uri ng schema na pinakamahusay na naglalarawan sa iyong negosyo.
Sa ilalim ng seksyon ng impormasyon ng contact, kailangan mong ibigay ang pangalan at address ng iyong negosyo. Matapos ipasok ang address, mag-click sa link na ‘Kumuha ng coordinate ng mapa’. Ang plugin ay awtomatikong kukuha ng coordinate ng mapa para sa address na iyong ipinasok.
Susunod, kailangan mong magbigay ng isang Google Maps API key. Ang pagbuo ng key na ito ay madali, mag-click sa Kumuha ng isang link ng API key.

Dadalhin ka nito sa website ng Google Developer Console. Kailangan mong hanapin ang ‘Kumuha ng isang key’ na pindutan at i-click ito.

Sa susunod na screen, i-click lamang ang button na magpatuloy upang lumikha ng isang bagong proyekto. Kailangan mong maghintay ng ilang segundo habang nalikha ang iyong bagong proyekto.

Sa sandaling handa na ang iyong proyekto, i-redirect ka sa mga kredensyal sa pag-setup. Magpasok ng pangalan para sa iyong proyekto at sa mga domain kung saan gagamitin ang key na API na ito. Gamitin ang asteriks sa puting label ang iyong buong domain. Halimbawa,
* .example.com / *
Tiyaking palitan ang example.com gamit ang iyong sariling domain name.

Matapos ang pag-click sa pindutang lumikha upang magpatuloy. Ang iyong API Key ay ipapakita na ngayon sa isang popup.

Kailangan mong kopyahin ang iyong API key at i-paste ito sa pahina ng mga setting ng plugin.

Maaari mo na ngayong magpatuloy sa pagpasok ng iba pang impormasyon ng contact sa pahina ng mga setting ng plugin. Maaari kang magdagdag ng isang numero ng telepono, at pumili ng isang pahina kung saan maaari kang makipag-ugnay sa mga gumagamit sa iyo.
Maaaring ito ay isang pahina sa iyong contact form (
Sa ilalim ng seksyon ng iskedyul, maaari mong ipasok ang iyong mga oras ng negosyo. I-click lamang ang pindutang magdagdag ng mga oras ng negosyo at pagkatapos ay piliin ang mga araw at oras na bukas ka para sa negosyo.

Kung nais mong magdagdag ng maramihang mga lokasyon, pagkatapos ay i-check ang kahon sa tabi ng opsyon ng maraming lokasyon. Mag-click sa pindutang ‘I-save ang Mga Pagbabago’ upang i-imbak ang iyong mga setting ng plugin.
Ngayon na tapos ka na sa paglikha ng profile ng iyong negosyo, oras na upang idagdag ito sa iyong website.
Ipinapakita ang Address ng Negosyo sa Iyong Website
Magsimula sa pamamagitan ng paglikha ng isang bagong pahina sa WordPress o i-edit ang isang umiiral na. Kailangan mong idagdag ang shortcode na ito sa loob ng editor ng post kung saan mo gustong ipakita ang profile ng iyong negosyo.
[contact-card]
Siguraduhing i-save ang iyong pahina at i-publish ito.
Iyon lang, maaari mo na ngayong bisitahin ang pahina upang makita ang iyong buong impormasyon sa address ng negosyo. Magkakaroon ito ng address ng iyong negosyo, isang link upang makakuha ng mga direksyon, numero ng telepono, at mapa na naka-highlight ang lokasyon ng iyong negosyo.

Maaari mo ring ipakita ang address ng iyong negosyo sa isang sidebar. Upang gawin iyon, pumunta sa Hitsura »Mga Widget pahina, at makikita mo ang isang bagong widget na ‘Contact Card’ sa ilalim ng listahan ng magagamit na mga widgets.
Idagdag lamang ang widget ng contact card sa isang sidebar (Tingnan kung paano magdagdag at magamit ang mga widget sa WordPress).
Pinapayagan ka ng contact card widget na piliin kung aling impormasyon ang nais mong ipakita sa iyong sidebar. Suriin lamang ang mga pagpipilian na nais mong maipakita at pagkatapos ay mag-click sa pindutang save.

Pagdaragdag ng Maramihang Mga Lokasyon para sa Address ng Negosyo
Kung pinagana mo ang pagpipiliang maramihang mga lokasyon sa mga setting ng plugin, maaari mong pamahalaan ang maramihang mga lokasyon ng negosyo. Pumunta sa Mga Lokasyon »Lahat ng Mga Lokasyon pahina at pagkatapos ay mag-click sa pindutang Magdagdag ng Bagong.

Makikita mo na ngayon ang pahina ng Magdagdag ng bagong lokasyon na mukhang maraming tulad ng post o pag-edit ng screen ng screen. Iyon ay dahil ang iyong lokasyon ay naka-imbak bilang isang pasadyang uri ng post.

Kailangan mong idagdag ang pangalan ng iyong negosyo sa pamagat at gamitin ang post editor upang magbigay ng anumang paglalarawan na maaaring gusto mong idagdag.
Susunod, piliin ang uri ng Schema at ipasok ang iyong mga detalye ng contact tulad ng ginawa mo sa pahina ng mga setting ng plugin. Makakakita ka rin ng isang meta box upang idagdag ang iyong mga oras ng negosyo.
Sa sandaling tapos ka na, maaari mong i-publish ang iyong lokasyon.
Maaaring makita ang lahat ng iyong mga lokasyon sa pahina ng archive na uri ng pasadyang post na makikita sa:
http://www.example.com/location
Palitan ang example.com gamit ang iyong sariling domain name.
Ang bawat lokasyon ay magkakaroon din ng sarili nitong permalink na URL. Maaari kang pumunta sa Mga Lokasyon »Lahat ng Mga Lokasyon at mag-click sa link na ‘Tingnan’ upang mahanap ang pahina ng isang lokasyon.

Maaari ka ring manu-manong magdagdag ng isang partikular na lokasyon sa isang post o pahina gamit ang isang shortcode tulad nito:
[lokasyon ng contact-card = 2]
Palitan 2 sa post id ng lokasyon.
Iyon lang