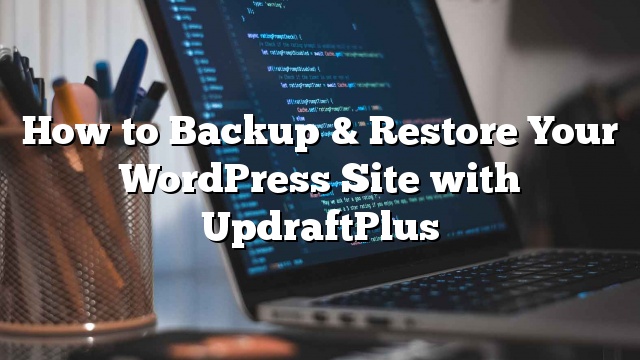Ang mga backup ay ang unang layer ng seguridad para sa anumang WordPress site. Bukod sa pagkakaroon ng mga awtomatikong pag-backup, kailangan mo ring magkaroon ng isang madaling paraan upang ibalik ang backup kung kinakailangan. Sa artikulong ito, ipapakita namin sa iyo kung paano madaling i-backup at ibalik ang iyong WordPress site sa UpdraftPlus.

Bakit Kailangan mo ng Backup & Ibalik ang Solusyon para sa WordPress?
Ipinakikita ng pananaliksik na ang pagkawala ng data at ang downtime ay nagkakahalaga ng $ 1.7 trilyon bawat taon sa ekonomiya sa buong mundo.
Ang lahat ng mga website sa internet ay mahina laban sa pagkawala ng data at pagbabanta ng seguridad. Bilang isang may-ari ng website, ang mga ito ay ilang mga karaniwang sitwasyon kapag maaaring mawalan ka ng iyong data:
- Ang iyong website ay maaaring makakuha ng hacked at hacker maaaring sirain ang iyong data.
- Maaaring mawala ng iyong hosting provider ang iyong data
- Inilalaan ng iyong host ang karapatang wakasan ang iyong account at tanggalin ang lahat ng iyong data.
Mayroong maraming iba pang mga sitwasyon kung saan maaari kang mawalan ng pagkawala ng iyong website at lahat ng mahalagang data na nilikha sa paglipas ng mga taon.
Ang pinakamahusay na paraan upang maprotektahan ang iyong sarili laban sa mga banta ay ang regular na pag-backup ng iyong WordPress site.
Ang WordPress ay hindi dumating sa isang built-in na backup na solusyon. Gayunpaman, may ilang mga mahusay na WordPress backup na plugin na nagbibigay-daan sa iyo upang awtomatikong backup at ibalik ang iyong WordPress site.
Ang UpdraftPlus ay isa sa mga pinakamahusay na plugin ng WordPress backup. Pinapayagan ka nitong mag-setup ng mga awtomatikong iskedyul ng backup. Tutulungan ka rin nito na maibalik ang iyong WordPress site kung sakaling may masamang mangyayari.
Ang pagkakaroon ng sinabi na, let’s tingnan kung paano madaling backup at ibalik ang iyong WordPress site sa UpdraftPlus.
Paglikha ng WordPress Backup gamit ang UpdraftPlus
Ang unang bagay na kailangan mong gawin ay i-install at i-activate ang plugin ng UpdraftPlus. Para sa higit pang mga detalye
Sa pag-activate, kailangan mong bisitahin Mga Setting »Mga Pag-backup ng UpdraftPlus pahina upang i-configure ang mga setting ng plugin.

Ngayon ay kailangan mong mag-click sa tab na mga setting.
Ito ay kung saan ikaw ay magse-set up ng isang awtomatikong iskedyul ng backup at isang remote na lokasyon upang iimbak ang iyong mga backup.

Una kailangan mong pumili ng backup na iskedyul para sa iyong mga file. Kasama sa mga file ang iyong mga tema sa WordPress, mga plugin, mga larawan at iba pang mga pag-upload.
Pagkatapos nito, kailangan mong pumili ng backup na iskedyul para sa iyong WordPress database. Ang WordPress ay isang database na hinimok ng software. Ang lahat ng iyong mga post at pahina, komento, mga setting ng website, ay naka-imbak sa database.
Ang iyong backup na iskedyul ay dapat na batay sa kung gaano kadalas kang magdagdag ng bagong nilalaman sa iyong website.
Halimbawa, Kung magdagdag ka ng dalawang post sa blog bawat linggo, maaari kang pumili ng isang dalawang linggo na backup ng mga file at lingguhang backup ng database.
Susunod, kailangan mong pumili kung saan ilalagay ang iyong mga backup na file.
Maling ideya na i-save ang iyong mga backup sa parehong lokasyon ng iyong website. Ang pagkawala ng iyong website, ay nangangahulugang nawawalan ka ng access sa iyong mga backup na file.
Ito ang dahilan kung bakit kailangan mong pumili ng isang remote cloud storage service upang maiimbak ang iyong mga backup.
Pinapayagan ka ng UpdraftPlus mong i-save ang iyong mga backup sa maraming mga serbisyo ng cloud storage kabilang ang Dropbox, Google Drive, Microsoft OneDrive, marami pang iba. Maaari mo ring ipadala ang iyong mga backup sa isang email address.
I-click lamang ang isang remote service upang piliin ito, at makikita mo ang mga tagubilin sa pag-setup sa ibaba.
Para sa kapakanan ng tutorial na ito, ipapakita namin sa iyo kung paano gamitin ang Dropbox bilang iyong remote backup na imbakan serbisyo sa UpdraftPlus.
Magpapatuloy kami at mag-click sa Dropbox upang piliin ito at pagkatapos ay mag-scroll pababa sa ibaba ng pahina at mag-click sa pindutan ng save na pagbabago.
I-save ng UpdraftPlus ang iyong mga setting. Gayunpaman, kailangan mo pa ring magbigay ng access sa UpdraftPlus sa iyong Dropbox account.
Mag-scroll pababa sa mga remote setup ng pag-setup ng imbakan at mag-click sa link sa tabi ng pagpipiliang ‘Patotohanan ang Dropbox’.

Dadalhin ka ng link sa website ng Dropbox kung saan hihilingin kang mag-sign in gamit ang iyong Dropbox email at password.
Pagkatapos mag-login, hihilingin sa iyo kung nais mong payagan ang UpdraftPlus na i-access ang iyong Dropbox account.

May mga pahintulot lamang ang UpdraftPlus na i-access ang sarili nitong folder sa folder na ‘Apps »UpdraftPlus”. Mag-click sa pindutang ‘Payagan’ upang magpatuloy.
I-redirect ka sa website ng UpdraftPlus kung saan kailangan mong mag-click sa pindutan ng ‘Kumpletong Setup’ upang tapusin ang pag-setup.

Dadalhin ka na ngayon sa iyong WordPress site, at makikita mo muli ang pahina ng Mga Setting ng UpdraftPlus. Mag-scroll pababa sa ibaba ng pahina at mag-click sa pindutang I-save ang Mga Pagbabago.
Mayroon ka na ngayong pag-setup ng backup na iskedyul at remote na lokasyon upang iimbak ang iyong mga backup.
Paglikha ng Manwal na Mga Backup ng WordPress gamit ang UpdraftPlus
Maaaring awtomatikong makalikha ng mga backup ang UpdraftPlus batay sa iskedyul na pinili mo nang mas maaga. Gayunpaman, maaari mo ring manu-manong lumikha ng mga backup anumang oras na gusto mo.
Una kailangan mong bisitahin Mga Setting »Mga Pag-backup ng UpdraftPlus at mag-click sa ‘Backup Now’ na buton.

Dadalhin nito ang isang pop-up na may mga pagpipilian upang piliin ang mga backup na file / database at kung gusto mong ipadala ang backup sa remote storage. (tingnan kung aling mga file ng WordPress ang dapat mong i-backup?)

Mag-click sa pindutang ‘I-backup Ngayon’ upang magpatuloy.
Magsisimula na ngayon ang UpdraftPlus sa paglikha ng backup ng iyong mga file at database. Makikita mo ang pag-unlad sa pahina ng mga setting.

Maaaring magtagal ang proseso depende sa laki ng iyong website.
Simulan din ng UpdraftPlus ang pag-upload ng iyong mga backup file sa remote na lokasyon.
Ipinapanumbalik ang iyong WordPress Backup gamit ang UpdraftPlus
Ang paglikha ng mga backup ay madali, ngunit ang tunay na kapaki-pakinabang na bahagi tungkol sa pag-backup ay ang kakayahang ibalik ang mga ito nang may parehong kadalian.
Pinadadali ng UpdraftPlus na ibalik ang iyong WordPress site mula sa isang backup.
Kung ang iyong WordPress site ay na-hack o gusto mong simulan ang sariwa, pagkatapos ay kailangan mo munang tanggalin ang lahat at muling i-install ang WordPress.
Susunod, kakailanganin mong i-install at i-activate muli ang plugin ng UpdraftPlus sa iyong sariwang bagong WordPress site.
Sa pag-activate, kailangan mong bisitahin Mga Setting »Mga Pag-backup ng UpdraftPlus pahina at mag-click sa pindutan ng Ibalik.
Dadalhin ka nito sa pahina ng pag-back up. I-scan ng UpdraftPlus ang iyong server upang makita kung makakahanap ito ng isang umiiral na backup sa / wp-content / updraft / folder sa iyong website.
Gayunpaman, dahil tinanggal mo ang lahat mula sa iyong website hindi ito makakahanap ng mga backup file.
Kung na-save mo ang mga backup na file sa iyong computer, maaari kang mag-click sa link na ‘Mag-upload ng mga backup na file’ upang manu-manong i-upload at ibalik ang mga ito.

Maaari mo ring ikonekta ang UpdraftPlus sa remote na lokasyon (Dropbox, Google Drive, atbp). Sa ganitong paraan maaaring i-scan ng UpdraftPlus ang remote na lokasyon at gamitin ang iyong naunang mga naka-imbak na backup.
Mag-click sa tab na Mga Setting at pagkatapos ay piliin ang remote na lokasyon na ginamit mo nang mas maaga upang maiimbak ang iyong mga backup.

Sundin ang mga tagubilin upang mapatunayan ang iyong website gamit ang remote storage service.
Huwag kalimutan na mag-click sa pindutang ‘I-save ang Mga Pagbabago’ sa ibaba ng pahina upang maibalik ang iyong mga setting.
Ngayon ay maaari kang bumalik sa tab na ‘Mga Umiiral na Backup’ at mag-click sa link na ‘Rescan remote na lokasyon’.

Makakahanap na ngayon ang UpdraftPlus para sa mga backup sa remote na lokasyon ng imbakan at ipakita ang mga ito sa ibaba.
Maaari mo na ngayong mag-click sa pindutan ng pagpapanumbalik sa tabi ng isang backup.
Tatanungin ka ngayon ng UpdraftPlus kung ano ang nais mong ibalik. Kailangan mong piliin ang lahat ng mga pagpipilian at pagkatapos ay i-click ang ‘Ibalik’ na pindutan.

Dadalhin ngayon ng UpdraftPlus ang iyong mga backup na file mula sa remote na lokasyon at simulang ibalik ang iyong site mula sa backup.
Ang aming UpdraftPlus Review
UpdraftPlus ay isang makapangyarihang WordPress backup plugin, at ito ay isang mahusay na pagpipilian para sa mga gumagamit ng DIY na nais ang kakayahang umangkop upang piliin ang kanilang backup na iskedyul at remote na imbakan lokasyon.
Dahil libre ang UpdraftPlus, isang popular na pagpipilian sa mga gumagamit. Gayunpaman maaari kang mag-upgrade sa UpdraftPlus Premium upang ma-access ang mga premium addons tulad ng Website Migrator, UpdraftVault, suporta sa priority, at mga pagpipilian sa pag-alis. Ang premium na opsiyon ay nagkakahalaga ng $ 70 kada taon.
Gayunpaman tulad ng karamihan sa mga plugin ng WordPress backup, ang UpdraftPlus ay walang kakayahang gawin ang mga backup na realtime ng iyong website.
lugar
Ang downside ng VaultPress ay nagkakahalaga. Ang real-time na backup na plano para sa isang site ay nagkakahalaga ng $ 165 kada taon na higit sa dalawang beses na premium na Premium na nagkakaloob sa iyo ng access para sa dalawang site at maliwanag na walang paghahambing sa libreng bersyon.
Final Thoughts
Ang mga pag-backup ay nagpapahintulot sa iyo na mabawi ang iyong website sa isang emergency. Gayunpaman, hindi nila mapoprotektahan ang iyong website laban sa mga karaniwang pagbabanta ng seguridad tulad ng pag-hack, malware, code iniksyon, atbp.
ginagamit namin ang Sucuri upang maprotektahan ang aming site (tingnan kung paano nakatulong ang Sucuri sa amin na mai-block 450,000 WordPress atake).
Kailangan mong tiyakin na ang iyong WordPress site ay ligtas. Sundin ang mga tagubilin sa aming panghuli gabay sa seguridad ng WordPress upang palakasin ang iyong seguridad sa WordPress.
Iyon lang, inaasahan namin na ang artikulong ito ay nakatulong sa iyo na madaling i-backup at ibalik ang mga site ng WordPress sa UpdraftPlus.