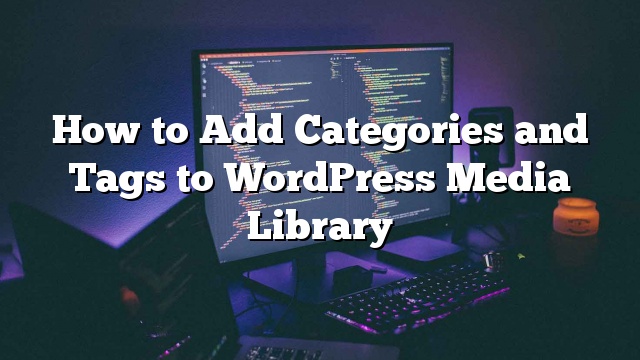Kamakailan lamang, ang isa sa aming mga mambabasa ay nagtanong kung posible na magdagdag ng mga kategorya at tag sa mga imahe sa WordPress media library. Ang pagdaragdag ng mga kategorya at tag sa mga imahe sa media library ay maaaring makatulong sa iyo na madaling pag-uri-uriin at hanapin ang mga imahe sa WordPress. Sa artikulong ito, ipapakita namin sa iyo kung paano magdagdag ng mga kategorya at mga tag sa WordPress media library.

Bakit Magdagdag ng Mga Kategorya at Mga Tag sa Mga Larawan sa WordPress Media Library?
Ang WordPress ay may isang tampok na tinatawag na mga taxonomy na nagbibigay-daan sa iyo upang ayusin ang iyong mga post sa mga kategorya at mga tag o kahit na lumikha ng iyong sariling mga pasadyang taxonomy.
Ang mga default na kategorya at mga tag taxonomy ay magagamit para sa mga post lamang. Gayunpaman, ang mga taxonomy ay maaaring idagdag sa anumang uri ng post ng WordPress tulad ng mga pahina, mga attachment, o anumang uri ng pasadyang post na maaari mong gamitin sa iyong blog.
Kapag nagdagdag ka ng isang imahe sa iyong mga post sa WordPress o mga pahina, ito ay naka-imbak sa WordPress media library bilang isang attachment. Ang attachment ay isang post type na nangangahulugang maaari din itong magkaroon ng sariling taxonomy.
Ang pagdaragdag ng mga kategorya at mga tag sa iyong mga imaheng WordPress ay maaaring makatulong sa iyo na makahanap at mag-uri-uriin ang mga larawan nang mas madali.
Paraan 1: Magdagdag ng Mga Kategorya Mga Larawan sa WordPress na may Mga Kategorya ng Media Library
Ang unang bagay na kailangan mong gawin ay i-install at i-activate ang plugin ng Mga Taxonomy ng Attachment. Para sa higit pang mga detalye
Ang Media Library Mga Kategorya plugin ay gumagana sa labas ng kahon at walang mga setting para sa iyo upang i-configure. Pumunta lang sa Media library at mag-click sa pindutan ng view ng listahan sa itaas.

Magbubukas ito ng media library sa view ng listahan. Mag-click sa link na ‘I-edit’ sa ibaba ng anumang larawan at dadalhin ka ng WordPress upang i-edit ang pahina ng imahe.
Mapapansin mo ang bagong meta box ng kategorya sa kanang hanay ng kanang kamay sa screen.

Mag-click sa magdagdag ng bagong link sa kategorya upang magdagdag ng bagong kategorya. Maaari ka ring lumikha ng mga sub-category.
Sa sandaling tapos ka na, i-click lamang ang pindutan ng pag-update upang i-save ang iyong mga pagbabago.
Upang maipakita ang mga larawan o media na isinampa sa ilalim ng isang kategorya, kailangan mong gamitin ang built-in na WordPress shortcode gallery na may dagdag na parameter ng kategorya.










Palitan ang 14 na may ID ng kategorya na nais mong kunin ang iyong mga imahe mula sa.
Paraan 2: Pagdaragdag ng Mga Tag sa Mga Larawan sa WordPress Paggamit ng Envira Gallery
Ang Envira Gallery ay ang pinakamahusay na WordPress gallery gallery ng larawan sa merkado. Pinapayagan ka nitong lumikha ng magagandang at mobile-friendly na mga gallery ng larawan sa WordPress.
Ang Envira Gallery ay may isang Tag Addon na nagpapahintulot sa iyo na magdagdag ng mga tag sa mga larawang iyong idaragdag sa mga gallery.
lugar
Ang unang bagay na kailangan mong gawin ay i-install at i-activate ang plugin ng Envira Gallery.
Para sa higit pang mga detalye
Sa pag-activate, kailangan mong bisitahin Envira Gallery »Mga Setting pahina upang ipasok ang iyong key ng lisensya. Maaari mong makuha ang susi mula sa iyong account sa website ng Envira Gallery.

Pagkatapos ng pag-verify, kailangan mong bisitahin Envira Gallery »Addons pahina. Hanapin o maghanap para sa Mga Tag Addon at pagkatapos ay i-click ang I-install. Sa sandaling naka-install, mag-click sa pindutan ng pag-activate ng addon.

Pagkatapos i-activate ang Mga Tag Addon, maaari kang lumikha ng isang bagong Gallery o i-edit ang isang umiiral na gallery. Kung bago ka sa Envira Gallery, pagkatapos ay tingnan ang aming gabay sa kung paano madaling lumikha ng mga tumutugon WordPress galleries sa Envira.
Pagkatapos magdagdag ng isang imahe sa iyong gallery, maaari kang mag-click sa icon ng lapis sa larawan upang i-edit ang meta data nito.
Bubuksan ng Envira ang imahe sa isang popup na may mga patlang ng meta data sa kanang haligi ng kamay. Sa ilalim ng mga field ng data ng meta, mapapansin mo ang field ng mga tag.

Sige at i-type ang iyong mga tag.
Kung nagdadagdag ka ng higit sa isang tag, pagkatapos ay paghiwalayin ang bawat tag na may kuwit. Huwag kalimutan na mag-click sa pindutang i-save ang metadata upang i-imbak ang iyong mga pagbabago.
Ulitin ang proseso upang magdagdag ng mga tag sa iba pang mga imahe sa iyong gallery.
Maaari mo ring ipakita ang mga tag sa iyong gallery. I-click lamang ang tab ng mga tag sa pag-edit ng iyong gallery at lagyan ng tsek ang kahon sa tabi ng Enable Tag Filtering na opsyon.

Maaari mong piliin kung aling mga tag ang ipapakita o ibukod, mag-uri-uriin ang mga tag ayon sa alpabeto o manu-mano, at iba pang mga setting.
Sa sandaling tapos ka na, i-click ang i-publish o i-save ang pindutan upang i-save ang iyong gallery.

Iyon lang