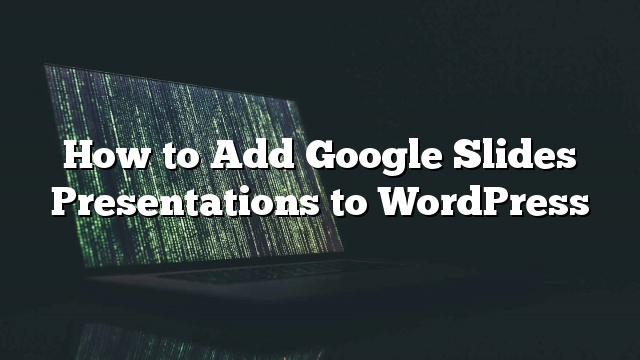Nais mo bang i-embed ang pagtatanghal ng Google Slides sa iyong WordPress site? Pinapayagan ka ng Google Slides na lumikha ng magandang mga presentasyon at ibahagi ang mga ito kahit saan. Sa artikulong ito, ipapakita namin sa iyo kung paano madaling magdagdag ng mga presentasyon ng Google Slide sa WordPress.

Paraan 1: Magdagdag ng Google Slides sa WordPress Paggamit ng Plugin
Ang pamamaraan na ito ay mas madali at inirerekomenda para sa mga nagsisimula.
Una
Ang plugin ay gumagana sa labas ng kahon, at walang mga setting para sa iyo upang i-configure.
Bago mo ma-embed ang iyong presentasyon, kakailanganin mo ang maibahagi na URL ng iyong pagtatanghal ng Google Slides.
Maaari mong makuha iyon sa pamamagitan ng pagbubukas ng iyong presentasyon sa Google Slides at pagkatapos ay pag-click sa File »I-publish sa web .

Ito ay magdadala ng isang popup kung saan maaari mong i-configure ang mga setting ng slideshow tulad ng pagkaantala sa pagitan ng mga slide at autoplay.

Kakailanganin mong mag-click sa pindutan ng publish upang magpatuloy.
Ito ay magdadala ng isang popup na humihiling sa iyo na kumpirmahin na nais mong i-publish ang slide. Mag-click sa pindutan ng OK upang magbigay ng pahintulot.
Dapat mong makita ang isang URL na magagamit mo upang maibahagi ang iyong pagtatanghal ng Google Slides.

Sige at kopyahin ang URL na ito at bumalik sa admin area ng iyong WordPress site.
Ngayon kailangan mo lang idagdag ang URL na ito sa iyong WordPress. I-edit lang ang post o pahina kung saan mo gustong ipakita ang slide.
Sa post editor, kailangan mong ilagay ang URL na iyong kinopya mula sa Google Slides. Mahalaga na tiyakin na ang URL ay nasa sarili nitong linya.

Kung gumagamit ka ng Visual editor, pagkatapos na ipasok mo ang URL ipapakita nito ang iyong presentasyon sa editor.
Maaari mo na ngayong mag-click sa pindutan ng pag-publish o i-update upang i-save ang iyong mga pagbabago.
Kung kailangan mong ayusin ang taas at lapad ng lalagyan ng Google Slide, kailangan mong balutin ang URL sa paligid ng isang shortcode ng pag-embed.
URL ng Mga Slide
Huwag kalimutan na palitan ang Mga URL ng Slide gamit ang ibinahaging URL ng iyong pagtatanghal ng Google Slides.
Iyan lang, maaari mo ngayong i-preview ang iyong post o pahina upang makita ang iyong Google Slide na naka-embed sa iyong WordPress site.

Paraan 2: Pagdaragdag ng Google Slides I-embed ang Code sa WordPress
Ang pamamaraan na ito ay hindi nangangailangan sa iyo na i-install ang anumang plugin. Inirerekuminda lamang namin ang paggamit ng pamamaraang ito kung hindi ka madalas magdagdag ng Mga Slide ng Google sa iyong WordPress site.
Una kailangan mong buksan ang pagtatanghal na nais mong ibahagi at pagkatapos ay mag-click sa File »I-publish sa web .

Makakakita ka ng isang popup kung saan mo mai-configure ang mga setting ng slideshow. Kailangan mong mag-click sa pindutan ng pag-publish upang gawing pampubliko ang iyong presentasyon.

Susunod, makikita mo ang isang popup na humihiling sa iyo na kumpirmahin na nais mong i-publish ang slide. Mag-click sa pindutan ng OK upang magbigay ng pahintulot.
Ngayon ay kailangan mong lumipat sa tab na I-embed at kopyahin ang embed code.

Tumungo sa lugar ng WordPress admin at i-edit ang post o pahina kung saan mo gustong idagdag ang iyong pagtatanghal ng Google Slides.
Sa screen ng editor ng post, kakailanganin mong lumipat mula sa Visual to Text editor at pagkatapos ay i-paste ang iyong code sa editor.

Maaari mo na ngayong i-save o i-update ang iyong post / page. Bisitahin ang iyong website upang makita ang iyong pagtatanghal ng Google Slides sa pagkilos.
Tandaan: Mahalaga na hindi ka lumipat sa visual editor pagkatapos idagdag ang iyong embed code. Ang paglipat sa visual na editor ay sisingilin ang embed code, at makikita mo ito bilang plain text sa halip ng iyong mga slide.