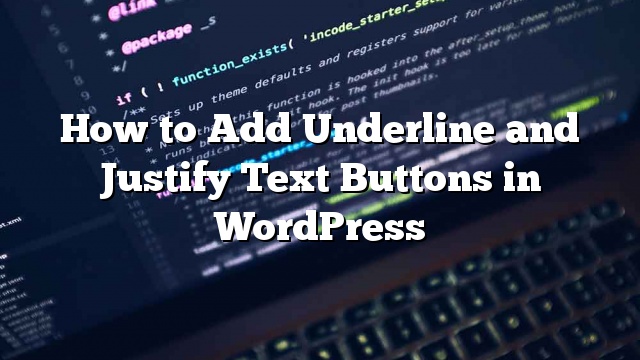Naghahanap ka ba para sa nawawalang underline at bigyang-katwiran ang pindutan sa WordPress post editor? Ang mga pindutan na ito ay inalis mula sa editor ng post sa WordPress 4.7. Ngunit may isang paraan upang ibalik ang mga ito. Sa artikulong ito, ipapakita namin sa iyo kung paano idagdag ang salungguhit at bigyang-katwiran ang mga pindutan ng teksto sa WordPress.

Paraan 1: Paggamit ng Teksto na Idagdag ang I-underline at I-rightify ang Plugin
Ang unang bagay na kailangan mong gawin ay i-install at i-activate ang Re-add Text Underline at I-rightify ang plugin. Para sa higit pang mga detalye
Sa pag-activate, kailangan mong bisitahin Mga Setting »Pagsusulat pahina upang i-configure ang mga setting ng plugin.

Ang plugin ay may dalawang pagpipilian upang pumili mula sa.
Maaari mong idagdag ang underline at bigyang-katwiran ang mga pindutan ng teksto, kaya lilitaw ang mga iyon sa ikalawang hanay ng mga pindutan ng editor ng post.
Bilang kahalili, maaari mong piliin na muling idagdag ang mga pindutan at muling ayusin. Ito ay maglalagay ng salungguhit at bigyang-katwiran ang mga pindutan ng teksto sa parehong posisyon gaya ng mga ito bago ang WordPress 4.7.
Huwag kalimutan na mag-click sa pindutang save save upang mai-imbak ang iyong mga setting.
Maaari mo na ngayong bisitahin Post »Magdagdag ng Bago pahina, at makikita mo ang salungguhit at bigyang-katwiran ang mga pindutan ng teksto na idinagdag pabalik sa post editor.

Paraan 2: TinyMCE Advanced Plugin
Ang pamamaraan na ito ay nagpapahintulot sa iyo na gawin ang isang pulutong ng higit pa sa pagdaragdag ng mga salungguhit at bigyang-katwiran ang mga pindutan ng teksto. Maaari kang magdagdag ng mga custom na estilo, magdagdag ng mga nawawalang pindutan, at kahit na lumikha ng iyong sariling mga pindutan.
Una
Sa pag-activate, kailangan mong bisitahin Mga Setting »TinyMCE Advanced pahina upang i-configure ang mga setting ng plugin.

Mapapansin mo ang isang preview ng editor ng post ng WordPress. Sa ibaba ng preview, ipapakita nito sa iyo ang lahat ng hindi ginagamit na mga pindutan.
Ngayon ay kailangan mong i-drag and drop underline at bigyang-katwiran ang mga pindutan ng teksto mula sa kahon na ‘Hindi nagagamit na Mga Pindutan’ sa editor ng post.
Huwag kalimutan na mag-click sa pindutang save save upang mai-imbak ang iyong mga setting.
Maaari ka na ngayong lumikha ng isang bagong post o i-edit ang isang umiiral na. Mapapansin mo na ang default na editor ng post ng WordPress ay pinalitan ng editor ng TinyMCE Advanced.