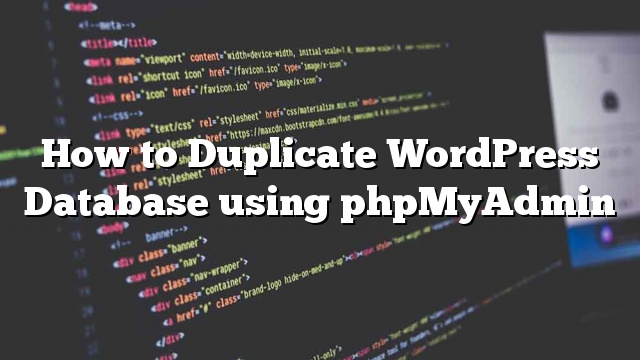Gusto mo bang doblehin ang iyong WordPress database gamit ang phpMyAdmin? Ang WordPress ay nag-iimbak ng lahat ng data ng iyong website sa isang database ng MySQL. Minsan maaaring kailangan mong mabilis na i-clone ang isang database ng WordPress upang maglipat ng isang website o upang lumikha ng manu-manong pag-backup. Sa artikulong ito, ipapakita namin sa iyo kung paano madaling i-duplicate ang WordPress database gamit ang phpMyAdmin.

Bakit Gamitin ang phpMyAdmin sa Doblehin ang WordPress Database
Ang WordPress ay nag-iimbak ng lahat ng nilalaman ng iyong website sa database. Halos lahat ng mga nag-aalok ng hosting ng WordPress ay nag-aalok ng MySQL bilang iyong database management software. Maaari kang makipag-ugnay sa MySQL gamit ang mga tool ng command line, ngunit hindi ito perpekto para sa mga nagsisimula.
Nag-aalok ang PhpMyAdmin ng isang web based interface upang pamahalaan ang iyong MySQL database. Maaari itong magamit upang manwal na backup ang iyong WordPress database, ibalik ang password ng admin, o ilipat ang iyong website sa bagong server.
Maaari kang matuto nang higit pa tungkol dito sa aming gabay kung paano pamahalaan ang WordPress database sa phpMyAdmin.
Iyon ay sinabi, let’s tingnan kung paano mag-duplicate WordPress database gamit ang phpMyAdmin.
Doblehin / I-clone ang WordPress Database gamit ang phpMyAdmin
Una, kailangan mong bisitahin ang cPanel dashboard ng iyong hosting account. Sa sandaling naka-log in, mag-scroll pababa sa seksyon ng Mga Database at mag-click sa icon ng phpMyAdmin.

Huwag mag-alala kung ang iyong cPanel dashboard ay mukhang kaunti kaysa sa aming mga screenshot, o kung ang iyong hosting company ay walang cPanel dashboard. Kailangan mo lamang mahanap ang seksyon ng mga database, at makikita mo ang pagpipilian upang buksan ang phpMyAdmin.
Dadalhin ka nito sa interface ng phpMyAdmin kung saan kailangan mong mag-click sa link sa Mga Databases sa itaas upang magpatuloy.

Sa screen na ito, makikita mo ang isang listahan ng mga magagamit na database. Kailangan mong mag-click sa iyong WordPress database mula sa listahan.
Susunod, makikita mo ang listahan ng mga talahanayan sa iyong WordPress database. Mag-click sa link na ‘Mga Operasyon’ mula sa tuktok na menu upang magpatuloy.

Ngayon, kailangan mong magbigay ng isang pangalan para sa bagong dobleng database sa ilalim ng ‘Kopyahin ang database sa’ kahon. Tiyaking pinili ang ‘Istraktura at Data’ at pagkatapos ay mag-click sa pindutan ng Go.

Magagawa na ngayon ng PhpMyAdmin ang isang duplicate na WordPress na database para sa iyo. Sa sandaling tapos na, makakakita ka ng mensahe ng tagumpay.
Pagkatapos nito ay maaari kang mag-click sa link na ‘Mga Databases’ sa itaas upang tingnan ang iyong bagong nalikhang dobleng database.
Manu-manong Doblehin ang WordPress Database gamit ang phpMyAdmin
Kung ikaw ay nasa isang ibinahaging hosting ng WordPress, malamang na ang iyong hosting company ay hindi nagpapahintulot sa mga user na lumikha ng mga database nang direkta mula sa phpMyAdmin.
Sa kasong iyon, hindi mo makita ang ‘Kopyahin ang database sa’ na kahon sa pahina ng pagpapatakbo.
Gayunpaman, maaari mo pa ring i-export ang umiiral na database at pagkatapos ay i-import ito sa isang bagong database. Upang gawin iyon, bisitahin ang phpMyAdmin sa iyong cPanel dashboard.
Pagkatapos piliin ang iyong database ng WordPress, mag-click sa pindutan ng pag-export sa tuktok na menu at pagkatapos ay piliin ang custom na paraan.

Ngayon kailangan mong mag-scroll sa seksyon ng output at suriin ang ‘I-save ang output sa isang file’ pagpipilian.

Mag-click sa pindutang ‘Pumunta’ upang magpatuloy.
ngayon ay i-export ng phpMyAdmin ang iyong WordPress database at ipadala ito sa iyong browser bilang .mysql file.
Susunod, kailangan mong lumikha ng isang bagong database kung saan maaari mong i-import ang file na ito. Bisitahin ang cPanel dashboard at mag-click sa icon na ‘MySQL Databases’.

Sa susunod na screen, magpasok ng pangalan para sa iyong bagong database at mag-click sa pindutang ‘Lumikha ng database’ upang magpatuloy.

Ang Cpanel ay lilikha ngayon ng isang bagong database ng MySQL. Gayunpaman, upang magamit ang database na kailangan mo upang italaga ito sa isang MySQL user.
Mag-scroll pababa sa seksyon ng ‘Magdagdag ng user sa database’ at piliin ang iyong MySQL username at pagkatapos ay piliin ang iyong bagong nilikha na database.

Pagkatapos nito, mag-click sa pindutang Magdagdag upang magpatuloy.
Ibibigay na ngayon ni Cpanel ang mga pribilehiyo ng MySQL ng mga user sa iyong bagong nilikha na database.
Ngayon na handa na ang iyong bagong database, maaari kang magpatuloy at buksan ang phpMyAdmin mula sa iyong cPanel dashboard.
Kailangan mong piliin ang iyong bagong nilikha database at pagkatapos ay mag-click sa pindutan ng pag-import mula sa tuktok na menu.

Susunod, mag-click sa pindutan ng piliin ang file upang piliin ang .mysql file na na-download mo nang mas maaga at mag-click sa pindutang Go upang magpatuloy.
Mag-upload na ngayon ng PhpMyAdmin ang file mula sa iyong computer at i-import ang iyong database. Makakakita ka ng tagumpay na mensahe pagkatapos makumpleto.