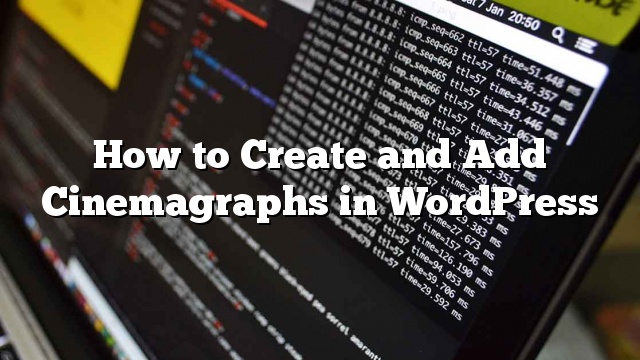Gusto mo bang malaman kung paano gumawa at magdagdag ng Cinemagraphs sa iyong mga post sa WordPress? Ang mga Cinemagraph ay mga imahe na may isang bahagi o lugar na lumilipat habang ang natitirang bahagi ng imahe ay mananatiling pa rin. Ang mga larawang ito ay lubos na nakakaengganyo at nagdaragdag ng isang elemento ng pagkukuwento sa iyong mga artikulo. Sa artikulong ito, ipapakita namin sa iyo kung paano madaling lumikha at magdagdag ng mga cinemagraph sa WordPress.

Ano ang Cinemagraphs?
Ang mga Cinemagraph ay karaniwang mga imahe ng GIF kung saan ang isang maliit na bahagi ng imahe ay gumagalaw habang ang natitirang bahagi nito ay nananatili pa rin. Tumingin sila ng tunay na cinematic kaya ang mga pangalan na cinemagraphs.

Nagdagdag sila ng isang elemento ng pagkukuwento sa mga larawan na nagpapahintulot sa kanila na maging mas makatawag pansin. Ang mga ito ay partikular na kapaki-pakinabang kapag kasama ang nilalaman ng haba, podcast episode, o isang audio story.
Ang paggawa ng mga cinemagraphs ay kaunti lamang kaysa sa mga regular na GIF. Gayunpaman kung mayroon kang tamang mga tool, pagkatapos ay may maliit na pagsisikap at ilang pagsasanay maaari kang lumikha ng mga nakamamanghang cinemagraphs mula sa iyong sariling mga video.
Iyon ay sinabi, tingnan natin kung paano madaling lumikha at magdagdag ng mga cinemagraphs sa WordPress.
Paglikha ng Cinemagraphs mula sa Mga Video
Upang makapagsimula, kakailanganin mo ang sumusunod na mga item:
- Ang isang maliit na video clip na nais mong i-convert sa isang cinemagraph
- Adobe Photoshop
- Ang iyong oras, pasensya, at pagkamalikhain
Magsimula na tayo.
Una kailangan mong makuha ang iyong video. Maaari mong gamitin ang isang tool sa pag-edit ng video tulad ng iMovie upang i-trim ang video sa lamang ang minimal na clip na kailangan mo para sa cinemagraph.
Susunod, kailangan mong buksan ang Photoshop at i-import ang iyong video sa mga layer sa pamamagitan ng pag-click sa File »Mag-import» Mga Frame ng Video sa Mga Layer menu.

Piliin ang iyong video at pagkatapos ay mag-click sa pindutan ng OK upang magpatuloy. Depende sa laki ng iyong video, maaaring tumagal ng ilang sandali upang mai-import nang ganap.

Sa sandaling ma-import ang iyong video, makikita mo ang mga frame ng video bilang mga layer sa ilalim ng panel ng layer.

Ngayon ay kailangan mong piliin ang lahat ng mga layer maliban para sa pinakaunang layer (Layer 1).
Pumunta sa Layer »Bagong» Grupo Mula sa Mga Layer menu o pindutin ang Command + G (CTRL + G sa Windows) upang magdagdag ng mga layer sa isang grupo.

Susunod, kailangan mong piliin ang grupo at pumunta sa Layer »Layer Mask» Reveal All upang magdagdag ng mask sa grupo.

Pagkatapos idagdag ang maskara, pindutin ang Command + I (Ctrl + I sa Windows) key upang ibaling ang kulay ng mask.
Ngayon itakda ang kulay ng harapan sa puti at pagkatapos ay mag-click sa tool na brush. Kailangan mong gamitin ang brush tool upang i-highlight ang lugar na nais mong ipakita sa loop.

Pagkatapos nito, pumunta sa Window »Timeline upang buksan ang lahat ng iyong mga layer sa isang format ng animation.
Mapapansin mo na ang lahat ng mga frame ay lilitaw nang transparent sa timeline maliban sa unang frame.

Upang baguhin iyon, piliin ang unang layer (Layer 1) sa panel ng layer at mag-click sa icon ng Unfiy Layer Visibility at pagkatapos ay pindutin ang pindutan ng Pagtutugma.

Susunod, mag-click sa toggle icon ng Timeline at piliin ang lahat ng mga frame. Matapos na mag-click sa pindutan ng toggle muli upang pumili ng Mga Frame Frame.

Pagkatapos kopyahin ang mga frame, mag-click sa pindutan ng toggle at piliin ang pagpipiliang ‘I-paste ang Mga Frame’.
Hihilingin sa iyo na pumili ng isang paraan ng pag-paste. Piliin ang ‘Paste After Selection’ at pindutin ang OK button.

Susunod, kailangan mong mag-click sa icon ng Timeline toggle nang isa pang beses at piliin ang opsyon na ‘Reverse Frames’.

Ang iyong cinemagraph animation ay halos handa na.
Upang i-save ito sa iyong computer, pumunta sa File »I-save para sa Web pagpipilian. Dadalhin nito ang isang popup kung saan kailangan mong piliin ang format ng GIF at mag-click sa pindutang save.

Iyan na ang lahat ng iyong Cinematograph ay handa na.
Maaari mo itong idagdag sa iyong site na gusto mong magdagdag ng anumang iba pang mga GIF sa WordPress. I-edit lang ang post o pahina kung saan mo gustong idagdag ang cinemagraph at mag-click sa pindutan ng add media.

Dadalhin nito ang popup ng media uploader, mag-click sa pindutan ng piliin ang mga file upang i-upload ang GIF file mula sa iyong computer.
Sa sandaling nai-upload na mag-click sa pindutang ‘Ilagay sa post’ upang magpatuloy.
Makikita mo na ngayon ang larawan sa iyong post editor ng WordPress.
Huwag kalimutan na i-save o i-update ang post. Maaari mo na ngayong mag-click sa pindutan ng preview upang makita ang cinemagraph sa pagkilos. Narito ang cinemagraph na nilikha namin sa tutorial na ito.