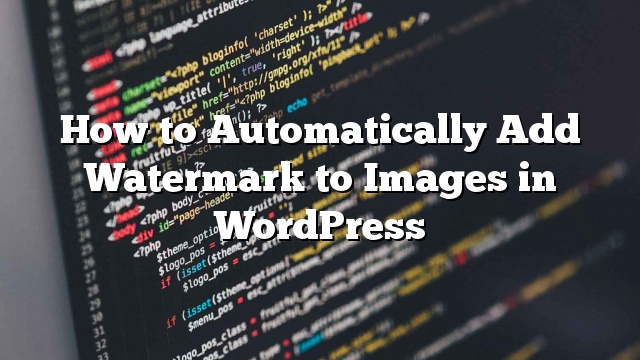Gusto mo bang magdagdag ng watermark sa iyong mga larawan sa WordPress? Maraming mga photographer at artist ang gumagamit ng watermark upang maiwasan ang maling paggamit ng kanilang mga imahe. Sa artikulong ito, ipapakita namin sa iyo kung paano awtomatikong magdagdag ng watermark sa mga larawan sa WordPress.

Paraan 1: Pagdaragdag ng Watermark sa Mga Imahe sa WordPress Paggamit ng Envira Gallery
Envira Gallery ay ang pinakamahusay na WordPress gallery plugin sa merkado. Pinapayagan ka nitong lumikha ng magagandang at mobile friendly na mga gallery ng larawan sa iyong WordPress site.
Ang Envira ay may isang watermarking addon na ginagawang madali upang magdagdag ng watermark sa iyong mga imaheng WordPress.
Ang unang bagay na kailangan mong gawin ay i-install at i-activate ang plugin ng Envira Gallery. Para sa higit pang mga detalye
Sa pag-activate, kailangan mong bisitahin Envira Gallery »Mga Setting pahina upang ipasok ang iyong key ng lisensya.

Maaari mong makuha ang key na ito mula sa iyong dashboard ng account sa website ng Envira Gallery.
Matapos mapatunayan ang iyong key ng lisensya, maaari kang magtungo sa Envira Gallery »Addons pahina. Mag-scroll pababa o maghanap upang mahanap ang Watermarking Addon, at pagkatapos ay i-install at i-activate ito.

Handa ka na ngayong idagdag ang iyong mga larawan sa mga tumutugon na mga gallery na may watermark. Pumunta lang sa Envira Gallery »Magdagdag ng Bago upang lumikha ng iyong unang gallery ng imahe.
Mag-scroll pababa sa pahina at mapapansin mo ang watermarking na tab. Ang pag-click dito ay magpapakita sa iyo ng mga setting para sa watermarking.
Kailangan mong mag-click sa checkbox sa tabi ng ‘Pinagana’ upang makakita ng higit pang mga pagpipilian.

Pagkatapos mag-click sa pindutan ng ‘Pumili ng Watermark’ at mag-upload ng isang imahe na nais mong gamitin bilang watermark. Maaari mo ring baguhin ang posisyon at margin ng imahe ng watermark.
Pagkatapos magdagdag ng isang watermark na imahe, maaari mo na ngayong lumipat sa pagdaragdag ng mga larawan sa gallery na ito. Mag-scroll up, at pagkatapos ay mag-click sa ‘Pumili ng mga file mula sa computer’ o ‘Pumili ng mga file mula sa iba pang mga mapagkukunan’ na pindutan.

Para sa mga detalyadong tagubilin
Pagkatapos magdagdag ng ilang mga larawan sa iyong gallery, maaari mo itong i-publish.
Ngayon ay maaari mong idagdag ang gallery ng imahe sa anumang post ng WordPress o pahina. I-edit lamang ang isang post o pahina at pagkatapos ay mag-click sa pindutang ‘Magdagdag ng Gallery’.

Ang pag-click sa pindutan ay magdadala ng isang popup kung saan kailangan mong piliin ang mga imahe gallery na iyong nilikha at pagkatapos ay mag-click sa pindutan ng insert.
Mapapansin mo ang shortcode ng Envira Gallery na lilitaw sa editor ng post. Maaari mo na ngayong i-save o mai-publish ang iyong post / page.
Sige at bisitahin ang iyong website upang makita ang watermarked image gallery sa pagkilos.

Paraan 2: Pagdaragdag ng Watermark sa Mga Larawan sa WordPress Paggamit ng Madaling Watermark
Ang unang bagay na kailangan mong gawin ay i-install at i-activate ang Easy Watermark plugin. Para sa higit pang mga detalye
Sa pagsasaaktibo, kailangan mong pumunta sa Mga Setting »Madaling Watermark pahina upang i-configure ang mga setting ng plugin.

Ang pahina ng mga setting ay nahahati sa tatlong mga tab. Ang unang pagpipilian sa tab ng Mga setting ng pangkalahatan ay awtomatikong magdagdag ng watermark sa lahat ng upload ng imahe. Maaari mo ring piliin kung aling mga uri ng file ng imahe sa auto watermark.
Susunod na pagpipilian ay backup, dapat mong suriin ito kung nais mong i-save ang orihinal na pag-upload sa iyong server masyadong. Maaari mo ring piliin kung aling mga laki ng imahe ang idagdag sa watermark.
Kailangan mo ring pumili ng watermark type. Ang plugin ay nagbibigay-daan sa iyo upang magdagdag ng teksto, larawan, o pareho upang magamit bilang watermark.
Suriin ang iba pang mga pagpipilian sa pahina, at pagkatapos ay mag-click sa pindutan ng save na pagbabago upang i-imbak ang iyong mga setting.
Ngayon ay maaari kang mag-click sa tab na Imahe sa pahina ng mga setting ng plugin. Ito ay kung saan maaari mong i-upload ang imahe na nais mong gamitin bilang watermark.

Kung pinili mo ang teksto ng larawan + o ang teksto lamang bilang uri ng iyong watermark, kailangan mong mag-click sa tab ng teksto.
Dito maaari mong idagdag ang teksto na nais mong maipakita bilang watermark. Maaari kang pumili ng font, laki ng font, pag-align ng watermark, transparency, at kulay.

Huwag kalimutan na mag-click sa pindutang save save upang mai-imbak ang iyong mga setting.
Maaari ka na ngayong magdagdag ng watermark sa mga larawang iyong idaragdag sa iyong WordPress site.
Pagdaragdag ng Watermark sa Iyong Mga Lumang Larawan sa WordPress
Upang magdagdag ng watermark sa mga lumang larawan, kailangan mong pumunta sa Media »Madaling Watermark mag-click sa pindutan ng pagsisimula sa ilalim ng seksyon ng Bulk Watermark.

Mahalaga: Mangyaring tandaan na ang prosesong ito ay hindi maaaring pawalang-bisa. Mahigpit naming hinihimok na i-backup mo ang iyong WordPress site partikular na direktoryo ng upload ng iyong media.
Kung pinili mo ang opsyon upang mapanatili ang isang backup ng iyong orihinal na pag-upload, maaari mo ring gamitin ang pagpipilian sa pagpapanumbalik sa pahinang ito, na mag-aalis ng watermark mula sa lahat ng mga imahe na mayroon ang mga ito.
Pagdaragdag ng Watermark sa Mga Imahe nang Manu-mano
Kung sakaling hindi mo nais na awtomatikong magdagdag ng watermark sa lahat ng na-upload na mga larawan, nagbibigay sa iyo ang Easy Watermark ng manu-manong opsyon.
Ang unang bagay na kailangan mong gawin ay pumunta sa Mga Setting »Madaling Watermark at siguraduhin na ang checkbox sa tabi ng Awtomatikong magdagdag ng watermark sa mga larawan ay walang check.
Pagkatapos nito ay maaari kang pumunta sa Media library . Kakailanganin mong lumipat sa view ng listahan upang makita ang opsyon na Add Watermark sa tabi ng bawat imahe sa library.

Umaasa kami na ang artikulong ito ay nakatulong sa iyo na magdagdag ka ng watermark sa mga imahe sa WordPress. Kung nakatagpo ka ng anumang mga isyu, huwag kalimutang suriin ang aming gabay sa karaniwang mga isyu sa imahe ng WordPress at kung paano ayusin ito.