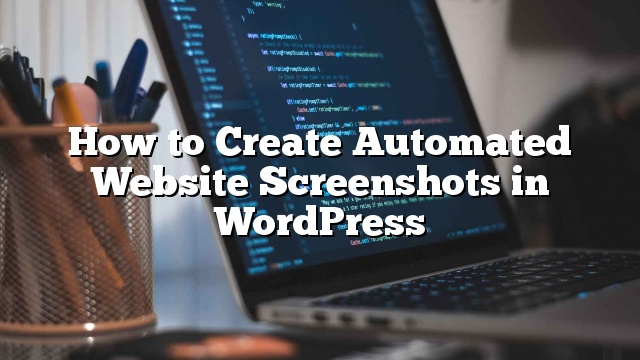Gusto mo bang lumikha ng mga awtomatikong screenshot ng website sa iyong WordPress site? Kung madalas kang magdagdag ng mga screenshot ng website sa iyong mga post sa WordPress o mga pahina, pagkatapos ay ang automating ang proseso ay magse-save ka ng oras na ginugol sa manu-manong pagkuha ng mga screenshot. Sa artikulong ito, ipapakita namin sa iyo kung paano lumikha ng mga awtomatikong screenshot ng website sa WordPress.

Paraan 1: Lumikha ng Awtomatikong Mga Screenshot ng Website sa WordPress gamit ang Plugin
Ang pamamaraan na ito ay mas madali kaya inirerekomenda para sa mga nagsisimula at mga gumagamit na hindi nais na pakikitungo sa code.
Ang unang bagay na kailangan mong gawin ay i-install at i-activate ang plugin ng Browser Shots. Para sa higit pang mga detalye
Ang plugin ay gumagana sa labas ng kahon, at walang mga setting para sa iyo upang i-configure.
I-edit lamang ang isang post / pahina o lumikha ng bago. Mapapansin mo ang isang bagong pindutan sa visual editor upang magdagdag ng mga screenshot ng website.

Ang pag-click dito ay magdadala ng isang popup kung saan maaari mong ilagay ang URL ng website, kahaliling teksto, link sa URL, at taas / lapad ng screenshot.

Mag-click sa pindutan ng OK at ang plugin ay magdagdag ng isang shortcode sa iyong WordPress post. Maaari mo na ngayong i-preview ang iyong post upang makita ang plugin na kumilos.
Kung ginagamit mo ang Text Editor sa WordPress o ayaw mong gamitin ang pindutan sa visual na editor, maaari mo ring manu-manong idagdag ang shortcode sa iyong sarili.
[browser-shot url = "http://www.site.com"]
Bilang default, ang plugin ay lilikha ng isang screenshot ng 600 x 600 pixels. Maaari mong baguhin iyon sa pamamagitan ng pagdaragdag ng mga katangian ng lapad at taas sa shortcode.
[browser-shot url = "http://www.site.com" width = "400" height = "400"]
Awtomatiko rin itong mag-link sa website. Maaari mong baguhin iyon sa pamamagitan ng pagdaragdag ng link attribute sa shortcode at magdagdag ng anumang link na gusto mo.
[browser-shot url = "http://www.site.com" width = "400" height = "400" link = "http://example.com"]
Kung nais mong magdagdag ng isang caption sa ibaba ng screenshot, pagkatapos ay maaari mong gawin iyon sa pamamagitan ng wrapping ang caption text sa paligid ng shortcode.
lugar
Gagamitin ng caption ang mga estilo ng caption ng iyong WordPress tema. Narito kung paano ito tumingin sa aming demo website:

Ang mga plugin ng Shots ng Browser ay gumagamit ng mga mshots API ng WordPress.com upang makabuo ng mga screenshot nang mabilis. Ang mga imaheng ito ay hindi naka-imbak sa iyong WordPress media library. Ang mga ito ay direktang pinaglilingkuran mula sa mga server ng WordPress.com.
Paraan 2: Lumikha ng Mga Awtomatikong screenshot sa pamamagitan ng Pagdaragdag ng Code sa WordPress
Ang pamamaraang ito ay nangangailangan sa iyo na magdagdag ng code sa iyong mga file sa WordPress. Hindi inirerekumenda para sa mga nagsisimula. Kung ikaw ay kumportable sa pag-paste ng mga snippet mula sa web sa WordPress, maaari mong gamitin ang pamamaraang ito.
Idagdag lamang ang code na ito sa mga function.php ng iyong tema o isang site-specific na plugin.
function wpb_screenshots ($ atts, $ content = NULL) {
Extract (shortcode_atts (array (
"snap" => 'http://s.wordpress.com/mshots/v1/',
"url" => 'http://www.site.com',
"alt" => 'screenshot',
"w" => '600', // lapad
"h" => '450' / / taas
), $ atts));
$ img = ' !['. $ alt. ']() ';
ibalik ang $ img;
}
add_shortcode ("screen", "wpb_screenshots");
';
ibalik ang $ img;
}
add_shortcode ("screen", "wpb_screenshots");
Katulad ng plugin na aming nabanggit kanina, ginagamit din ng code na ito ang WordPress.com mshots API upang makabuo ng mga screenshot nang mabilis.
Upang ipakita ang isang screenshot ng website sa iyong mga post at mga pahina ng WordPress, kakailanganin mong ipasok ang shortcode tulad nito:
[screen url = “http://site.com” alt = “site”]
Palitan ang mga patlang ng URL at Alt gamit ang iyong sariling mga halaga.
Bilang default, ang code na ito ay bubuo ng isang screenshot ng 600 x 450 pixel. Maaari mong baguhin iyon sa pamamagitan ng pagdaragdag ng iyong sariling taas at lapad na mga katangian sa shortcode.
[screen url = “http://site.com” alt = “site” w = “400” h = “400”]
Iyon lang