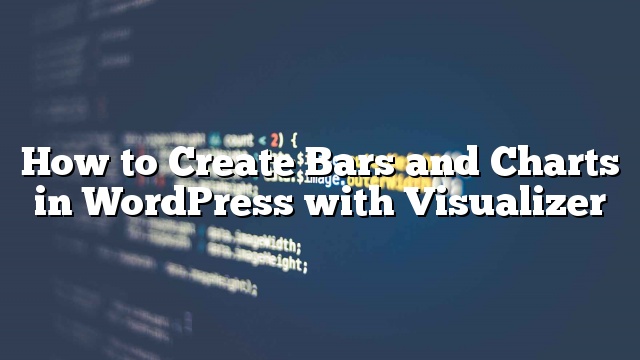Gusto mo bang magdagdag ng mga bar at mga tsart sa WordPress? Ang mga pantulong na visual tulad ng graph, bar, pie chart, at iba pa ay isang perpektong paraan upang maidagdag ang data nang maganda sa iyong nilalaman. Sa artikulong ito, ipapakita namin sa iyo kung paano lumikha ng mga bar at mga tsart sa WordPress na may Visualizer WordPress Charts at Graphs plugin.

Ang Problema sa Mga Bar at Mga Tsart sa WordPress
Mayroong maraming mga plugin ng WordPress upang magdagdag ng mga bar, chart, at mga graph sa iyong nilalaman. Gayunpaman, ang pinaka-karaniwang reklamo na aming narinig mula sa aming mga gumagamit ay ang mga plugins na ito ay karaniwang masyadong kumplikado upang gamitin.
Ang ilan sa mga plugin na ito ay umaasa sa mga user na magdagdag ng data sa loob ng isang shortcode sa mga lubhang kumplikadong mga format.
Sa halip na gamitin ang mga plugin, maraming mga gumagamit ay nagtapos sa paglikha ng tsart sa kanilang mga application sa opisina at convert ang mga ito sa isang imahe.
Magagawa ito kung nagpaplano kang huwag baguhin ito. Gayunpaman ang isang imahe ay hindi kapalit sa isang interactive na tsart kung saan ang kapaki-pakinabang na data ay lilitaw kapag ang gumagamit ay tumatagal ng kanilang mouse sa isang partikular na seksyon.
Ang isang perpektong chart at graph na solusyon ay magbibigay-daan sa iyo upang:
- Magdagdag ng data mula sa pinagmulan ng data sa iyong computer o sa web.
- Populate ang mga chart, pie, graph, at bar gamit ang iyong data.
- Lumikha ng magagandang, interactive, makulay, at mobile friendly na mga tsart.
- Pinakamahalaga, dapat mong ipa-update mo ang data kahit kailan mo gusto.
Ang pagkakaroon ng sinabi na, tingnan natin kung paano tumutulong ang Visualizer WordPress Charts at Graphs plugin na gawin mo ang lahat.
Paglikha ng Mga Bar at Mga Tsart sa WordPress na may Visualizer
Ang unang bagay na kailangan mong gawin ay i-install at i-activate ang Visualizer WordPress Charts at Graphs plugin. Para sa higit pang mga detalye
Habang ang libreng bersyon ay halos lahat ng bagay na kailangan mo, mayroon din silang Visualizer Charts at Graphs Pro na nagdaragdag ng karagdagang mga tampok sa plugin tulad ng pagdaragdag ng data nang direkta gamit ang isang spreadsheet tulad ng interface at pag-import ng data mula sa iba pang mga chart.
Nagkakahalaga ito ng $ 79 para sa isang solong lisensya sa site na may isang taon ng propesyonal na suporta at mga update.
Tandaan: Ang tutorial na ito ay tungkol sa libreng bersyon ng plugin.
Sa pag-activate, kailangan mong bisitahin Media »Visualizer Library pahina. Dito makikita ang lahat ng iyong mga chart at graph.

Kailangan mong mag-click sa pindutang Magdagdag ng Bagong upang idagdag ang iyong unang tsart.
Dadalhin nito ang popup window sa screen. Makikita mo ang iba’t ibang mga uri ng tsart na magagamit sa plugin. Piliin lang ang uri ng tsart na nais mong idagdag at i-click ang susunod na button upang magpatuloy.

Ang susunod na hakbang ay upang idagdag ang iyong mapagkukunan ng data sa isang format na CSV. Kung na-save mo na ang iyong data bilang spreadsheet gamit ang Excel, Google Sheet, o anumang iba pang program, maaari mong i-export ito lamang bilang CSV file.
Maaari mong i-download o i-save ang iyong CSV file sa iyong computer at pagkatapos ay i-upload ito sa pamamagitan ng pag-click sa pindutan ng ‘Mula sa computer’.

Ang iyong CSV file ay dapat may mga pangalan ng hanay sa unang hanay at uri ng data sa pangalawang hilera. Sinusuportahan ng plugin ang mga uri ng data na ito: string, numero, boolean, petsa, petsa ng oras, at oras ng araw.
Tingnan ang halimbawang file na nilikha namin sa Google Sheets.

Kung ikaw ay lumilikha ng isang CSV file gamit ang isang text editor, pagkatapos ay tingnan ang halimbawang CSV file na ito:
Browser, mga bisita
string, mga numero
Chrome, 7894
Firefox, 6754
Internet Explorer, 4230
Safari, 2106
Opera, 627
Pagdagdag ng Tsart sa WordPress Paggamit ng Google Drive Spreadsheet
Kung na-save mo ang data ng tsart bilang isang spreadsheet sa Google drive, maaari mo itong idagdag sa iyong tsart nang hindi na-export ito.
Buksan ang iyong data file sa Google Spreadsheets at pagkatapos ay mag-click sa File »I-publish sa web .

Dadalhin nito ang isang popup kung saan kailangan mong piliin kung paano mo gustong i-publish ang dokumentong ito. Kailangan mong piliin ang Comma Separated Values (.csv) mula sa dropdown menu.

Huwag kalimutang mag-click sa ‘I-publish’ na pindutan.
Makikita mo na ngayon ang pampublikong magagamit na URL ng iyong sheet bilang isang file na CSV. Kailangan mong kopyahin ang URL na ito at bumalik sa tsart ng Visualizer.
Mag-click sa Mula sa Web button at pagkatapos ay ipasok ang URL ng csv file ng iyong Google spreadsheet.

Sa sandaling ipasok mo ang URL, kukunin ng plugin ang iyong file na CSV at magpapakita ng isang live na preview ng iyong tsart.
Maaari mo na ngayong mag-click sa pindutan ng lumikha ng chart upang i-save ang iyong chart.
Pagdaragdag ng Chart o Graph sa WordPress Post / Pages
Ang pagdagdag ng isang tsart o graph sa iyong mga post sa WordPress at mga pahina ay kasing simple ng pagdaragdag ng mga larawan.
Lumikha ng bagong post / pahina o i-edit ang isang umiiral na kung saan mo gustong idagdag ang tsart. Sa screen ng pag-edit, mag-click sa pindutan ng Add Media sa itaas ng editor ng post.

Dadalhin nito ang pag-upload ng WordPress media popup. Kailangan mong mag-click sa tab ng visualization mula sa kaliwang haligi. I-load ang lahat ng mga chart na iyong nilikha at na-save sa site na ito.

Mag-click sa icon ng insert sa ibaba ng iyong tsart. Ang popup ay mawawala at makikita mo ang iyong tsart na idinagdag sa iyong WordPress post bilang isang shortcode.

Maaari mo na ngayong i-save ang iyong post sa WordPress o pahina at bisitahin ang iyong website upang makita ang tsart na naka-embed sa iyong WordPress post.
Pag-edit ng Iyong Mga Visualizer Chart sa WordPress
Maaari mong i-edit at baguhin ang iyong mga chart anumang oras. Lamang bisitahin Media »Visualizer Library pahina. Mula doon maaari mong i-clone ang isang tsart, tanggalin ito, o i-edit ang mga setting ng visual nito.

Ang pag-update ng data para sa isang umiiral na tsart nang hindi binabago ang tsart ay medyo madali sa Visualizer.
Kung nagdagdag ka ng data mula sa isang Google spreadsheet, ang kailangan mo lang gawin ay i-update ang data sa iyong spreadsheet at pumunta sa File »I-publish sa web at i-publish muli ang iyong spreadsheet. Awtomatikong mapakita ng iyong mga pagbabago sa iyong tsart.
Sa kabilang banda, kung nag-upload ka ng isang CSV file, kailangan mong i-update ang CSV file sa iyong computer. Sa sandaling tapos na, piliin ang tsart na nais mong i-update at mag-click sa link sa pag-edit sa ibaba ng tsart.
Sa seksyong Upload CSV file, i-upload lang ang iyong bagong CSV file. Ang mga pagbabago sa data ay awtomatikong nagpapakita sa mga post o mga pahina kung saan mo ipinasok ang chart na iyon.
Pagdaragdag ng Tsart sa isang WordPress Sidebar Widget
Ang Visualizer ay gumagamit ng mga shortcode upang magsingit ng mga chart. Pumunta lang sa Media »Visualizer Library , makikita mo ang isang shortcode sa ibaba ng iyong mga chart.
Kopyahin ang shortcode at pumunta sa Hitsura »Mga Widget . I-drag at i-drop ang isang widget ng teksto sa iyong sidebar at i-paste ang shortcode sa loob ng widget.
Kung ang shortcode ay hindi gumagana sa widget ng teksto, pagkatapos ay i-checkout ang aming gabay sa kung paano gumamit ng mga shortcode sa widget ng sidebar ng WordPress.